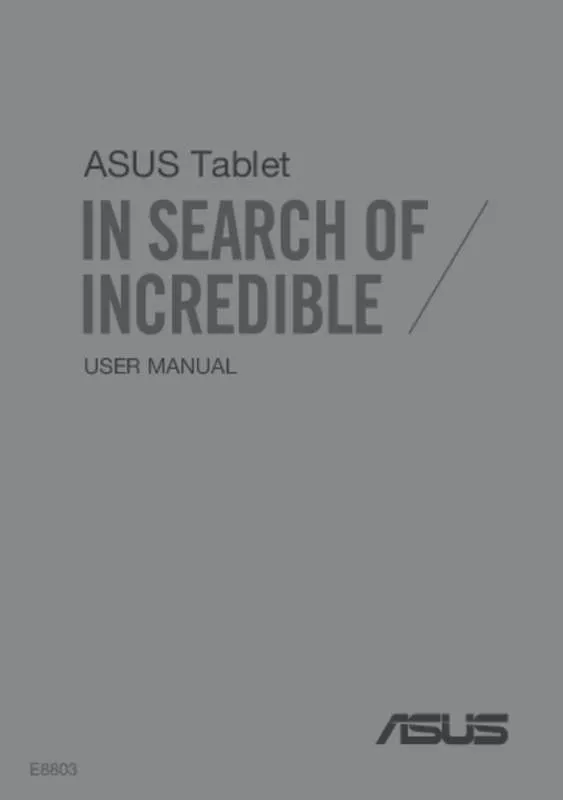Detailed instructions for use are in the User's Guide.
[. . . ] ASUS Tablet
USER MANUAL
E8803
E8803 Revised Edition V2 November 2013
COPYRIGHT INFORMATION No part of this manual, including the products and software described in it, may be reproduced, transmitted, transcribed, stored in a retrieval system, or translated into any language in any form or by any means, except documentation kept by the purchaser for backup purposes, without the express written permission of ASUSTeK COMPUTER INC. ASUS PROVIDES THIS MANUAL “AS IS” WITHOUT WARRANTY OF ANY KIND, EITHER EXPRESS OR IMPLIED, INCLUDING BUT NOT LIMITED TO THE IMPLIED WARRANTIES OR CONDITIONS OF MERCHANTABILITY OR FITNESS FOR A PARTICULAR PURPOSE. IN NO EVENT SHALL ASUS, ITS DIRECTORS, OFFICERS, EMPLOYEES OR AGENTS BE LIABLE FOR ANY INDIRECT, SPECIAL, INCIDENTAL, OR CONSEQUENTIAL DAMAGES (INCLUDING DAMAGES FOR LOSS OF PROFITS, LOSS OF BUSINESS, LOSS OF USE OR DATA, INTERRUPTION OF BUSINESS AND THE LIKE), EVEN IF ASUS HAS BEEN ADVISED OF THE POSSIBILITY OF SUCH DAMAGES ARISING FROM ANY DEFECT OR ERROR IN THIS MANUAL OR PRODUCT. Products and corporate names appearing in this manual may or may not be registered trademarks or copyrights of their respective companies, and are used only for identification or explanation and to the owners’ benefit, without intent to infringe. [. . . ] To view its information, select App info.
NOTE: You can also remove a recent app from the list by swiping it up or down.
K00C
51
Task Manager
ASUS Task Manager displays a list of currently running utilities and applications, including their usages in percentages, on your ASUS Tablet. You can also open and close the running apps individually or close all apps and utilities at once using the Close All function. To manage Task Manager: 1. Tap to go to the All Apps screen then tap WIDGETS to display the Widgets menu. 2. Tap and hold ASUS Task Manager to display the ASUS Task Manager box on the Home Screen.
3. Swipe the list up and down to view all launched apps.
4. Tap Close All to close all running apps at once.
52
ASUS Tablet E-Manual
File Manager
File Manager allows you to easily locate and manage your data either on the internal storage or the connected external storage devices.
Accessing the internal storage
To access the internal storage: 1. Tap 2. Tap
File Manager
to go to the All Apps screen. > Internal Storage on the left panel to view the contents of your
ASUS Tablet then tap an item to select. If a microSD card is inserted, tap MicroSD to view the contents of your microSD card.
Accessing the external storage device
To access the external storage device: 1. Swipe down the notification bar on top of the screen to display the notification box. 2. Tap to display the contents of your microSD card. microSD card from your ASUS Tablet, tap
IMPORTANT!Ensure to save your data stored in your microSD card before unmounting the microSD card from your ASUS Tablet.
K00C
53
Customizing your contents
From File Manager, you can copy, cut, share and delete the contents of your device and the installed external storage device. When you customize a file or folder, tick the box beside the file or folder and the action bar appears on the upper right corner of the screen.
NOTES: • The action will only appear if you customize a file or files inside the folder.
• You can also tick the file or folder then drag and drop it to your desired destination folder.
Action bar
54
ASUS Tablet E-Manual
Settings
Settings screen allows you to configure the system settings of your ASUS Tablet. With this system app, you can configure your ASUS Tablet’s wireless connectivity, hardware, personal, account and system settings. There are two ways to launch the Settings screen. 1. From the All Apps screen, tap
Settings
to display the menu.
2. Swipe down the notification bar on top of the screen to display ASUS Quick Settings panel then tap .
ASUS Quick Setting
ASUS Quick Setting
Quick Setting Adjustment panel Displays local date and time
Display settings Wi-Fi settings Audio Wizard Wireless display settings Clear notification button Settings menu Brightness manual adjustment
K00C
55
ASUS Quick Setting Adjustment panel
Tap any of the following icons to enable or disable the function.
Wi-Fi Reading mode Bluetooth Silent mode Airplane Mode
Smart Saving
Instant Dictionary
GPS
Auto-rotate
Auto-sync
Notification panel
Notification panel appears under the Quick Setting panel for alerts or updates of apps, incoming e-mails and utility status.
NOTE: Swipe the notification to the left or to the right to remove the item from the list.
56
ASUS Tablet E-Manual
Turning your ASUS Tablet off
You can shut down your ASUS Tablet by doing any of the following: ❏ Press the power button for about two (2) seconds and when prompted, tap Power Off then tap OK. ❏ If your ASUS Tablet is unresponsive, press and hold the power button for about eight (8) seconds until your ASUS Tablet turns off.
IMPORTANT!Forcing the system to shut down may result to data loss. Ensure that you back up your data regularly.
Putting your ASUS Tablet to sleep
To put your ASUS Tablet to sleep, press the power button once.
K00C
57
58
ASUS Tablet E-Manual
Chapter 4: Pre-installed Apps
Chapter 4: Pre-installed Apps
K00C
59
Featured pre-installed apps
Play Music
Play Music app, an integrated interface for your music collection, allows you to play your saved music files stored internally or from an installed external storage device. You can shuffle and play all music files randomly or flip to select an album for your listening pleasure. To launch Play Music, tap on the Home Screen then tap
Tap to view music files by genres, artists, albums, and songs
Play Music
.
Search for a music file Settings for Play Music
Your ASUS Tablet supports the following audio and video codecs: AAC LC/LTP, HE-AACv1(AAC+), HEAACv2(enhanced AAC+), AMR-NB, AMR-WB, MP3, FLAC, MIDI, PCM/WAVE, Vorbis, WAV a-law/ mu-law, WAV linear PCM, WMA 10, WMA Lossless, WMA Pro LBR H. 263, H. 264, MPEG-4, VC-1/WMV, VP8 AAC LC/LTP, AMR-NB, AMR-WB H. 263, H. 264, MPEG-4
Decoder
Audio codec Video codec Audio codec Video codec
Encoder
60
ASUS Tablet E-Manual
Camera
The camera app allows you to take pictures and record videos using your ASUS Tablet. To launch the Camera app, tap
Camera
on the Home Screen.
NOTE: The taken pictures and recorded videos can be viewed using the Gallery app.
Taking pictures
From the camera screen, tap to take pictures.
Tap to preview recent pictures/videos Slide to the right to enable Turbo Burst Tap to switch camera
Tap to select effects
Tap to capture pictures
Tap to configure camera settings
Tap to select modes
Slide to zoom in/zoom out
The Camera app also allows you to take multiple pictures in quick succession using Turbo Burst feature. With this feature, you can select the best photos or arrange them in a sequence. [. . . ] The unit of measurement for the European Council’s recommended limit for mobile devices is the “Specific Absorption Rate” (SAR), and the SAR limit is 2. 0 W/Kg averaged over 10 gram of body tissue. It meets the requirements of the International Commission on Non-Ionizing Radiation Protection (ICNIRP). For next-to-body operation, this device has been tested and meets the ICNRP exposure guidelines and the European Standard EN 62311 and EN 62209-2. SAR is measured with the device directly contacted to the body while transmitting at the highest certified output power level in all frequency bands of the mobile device.
Power Safety Requirement
Products with electrical current ratings up to 6A and weighing more than 3Kg must use approved power cords greater than or equal to: H05VV-F, 3G, 0. 75mm2 or H05VV-F, 2G, 0. 75mm2.
ASUS Recycling/Takeback Services
ASUS recycling and takeback programs come from our commitment to the highest standards for protecting our environment. [. . . ]