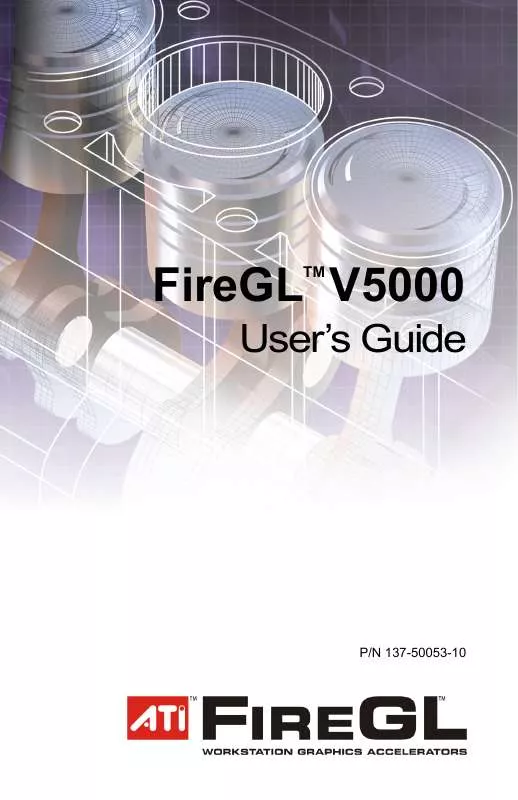User manual ATI FIREGL V5000
Lastmanuals offers a socially driven service of sharing, storing and searching manuals related to use of hardware and software : user guide, owner's manual, quick start guide, technical datasheets... DON'T FORGET : ALWAYS READ THE USER GUIDE BEFORE BUYING !!!
If this document matches the user guide, instructions manual or user manual, feature sets, schematics you are looking for, download it now. Lastmanuals provides you a fast and easy access to the user manual ATI FIREGL V5000. We hope that this ATI FIREGL V5000 user guide will be useful to you.
Lastmanuals help download the user guide ATI FIREGL V5000.
Manual abstract: user guide ATI FIREGL V5000
Detailed instructions for use are in the User's Guide.
[. . . ] FireGL V5000
TM
User's Guide
P/N 137-50053-10
ii
Copyright © 2004, ATI Technologies Inc. ATI and ATI product and product feature names are trademarks and/or registered trademarks of ATI Technologies Inc. All other company and/or product names are trademarks and/or registered trademarks of their respective owners. Features, performance and specifications are subject to change without notice. [. . . ] Restores an individual slider setting to its default value. The color image indicates visually how the Gamma, Brightness and Contrast sliders affect the final color settings of your display device. In Desktop mode, clicking on this with your mouse pointer will change the image. Opens the Color Hotkeys Settings dialog. There you can assign hotkeys for adjusting your color settings within a full-screen 3D application environment. To activate this button, you must select the Full Screen 3D radio button. Restores all of the color settings to the default values. The color curve indicates mathematically how the Gamma, Brightness and Contrast sliders affect the final color settings of your display device.
Delete button All Colors checkbox
Red, Green, and Blue radio buttons Gamma slider
Brightness slider
Contrast slide
Reset buttons Color preview box
Hotkeys button
Defaults button Color Curve box
22 ATI Color Tab
To create a Desktop or Full Screen 3D profile
1 2 3 4
Choose either the Desktop or Full Screen 3D radio button, as desired. Adjust the Gamma, Brightness, and Contrast sliders to the desired settings, either individually or using the All Colors checkbox. Type a profile name in the Profile list box. Click Save.
To apply the settings for a specific Desktop profile
1 2 3
Choose the Desktop radio button. Select the profile name from the drop-down list box. Click Apply or OK.
To apply the settings for a Full Screen 3D profile
1 2 3 4
Choose the Full Screen 3D radio button. Select the profile name from the drop-down list box. Start your 3D application in full-screen mode.
Hotkeys
Some 3D applications automatically load their own color settings rather than those set through the ATI Color tab. To use custom settings, you can preconfigure hotkey combinations to either adjust the individual color properties or apply profiles you have created, once the 3D application is running.
ATI Color Tab 23
The Color Hotkeys Settings dialog
To access the Color Hotkeys Settings dialog
1 2
Select the Full Screen 3D radio button. Click the Hotkeys button to access the Color Hotkeys Settings dialog.
The easiest way to apply your own color settings from within a full screen 3D application is to create a Full Screen 3D profile and save it, assign hotkeys for the "Load Current Profile" action through the Hotkeys dialog, make sure that the profile you prefer is selected from the drop-down list box, and click OK. Once inside the 3D application, use the hotkeys to trigger the profile. Some 3D applications allow you to switch easily between full-screen mode and windowed mode and do not load their own color settings. In windowed mode, you can make slider adjustments or select a different profile on the Color tab, then switch back to full-screen mode to see the effects immediately.
24 ATI Options Tab
ATI Options Tab
The ATI Options tab provides detailed driver information and access to your graphics card's versioning and specifications. You can also enable or disable the ATI taskbar icon from this dialog.
The Options Tab
ATI Options Tab
Version Information Details button Reactivate all warning messages Enable ATI taskbar icon application Shows the driver build version. Gives access to the Details tab, which lists the card's hardware details and driver information. [. . . ] This equipment generates, uses and can radiate radio frequency energy and, if not installed and used in accordance with manufacturer's instructions, may cause harmful interference to radio communications. However, there is no guarantee that interference will not occur in a particular installation. If this equipment does cause harmful interference to radio or television reception, which can be determined by turning the equipment off and on, the user is encouraged to try to correct the interference by one or more of the following measures: · Re-orient or relocate the receiving antenna.
40 Compliance Information
· Increase the separation between the equipment and receiver. · Connect the equipment to an outlet on a circuit different from that to which the receiver is connected. [. . . ]
DISCLAIMER TO DOWNLOAD THE USER GUIDE ATI FIREGL V5000 Lastmanuals offers a socially driven service of sharing, storing and searching manuals related to use of hardware and software : user guide, owner's manual, quick start guide, technical datasheets...manual ATI FIREGL V5000