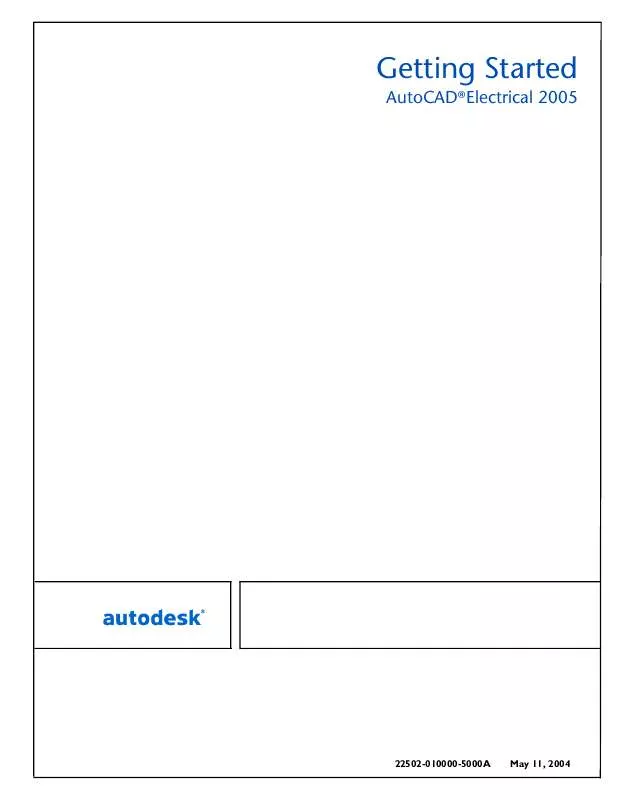Detailed instructions for use are in the User's Guide.
[. . . ] Getting Started
AutoCAD® Electrical 2005
22502-010000-5000A
May 11, 2004
Copyright © 2004 Autodesk, Inc.
All Rights Reserved
This publication, or parts thereof, may not be reproduced in any form, by any method, for any purpose. MAKES NO WARRANTY, EITHER EXPRESSED OR IMPLIED, INCLUDING BUT NOT LIMITED TO ANY IMPLIED WARRANTIES OF MERCHANTABILITY OR FITNESS FOR A PARTICULAR PURPOSE, REGARDING THESE MATERIALS AND MAKES SUCH MATERIALS AVAILABLE SOLELY ON AN "AS-IS" BASIS. BE LIABLE TO ANYONE FOR SPECIAL, COLLATERAL, INCIDENTAL, OR CONSEQUENTIAL DAMAGES IN CONNECTION WITH OR ARISING OUT OF PURCHASE OR USE OF THESE MATERIALS. THE SOLE AND EXCLUSIVE LIABILITY TO AUTODESK, INC. , REGARDLESS OF THE FORM OF ACTION, SHALL NOT EXCEED THE PURCHASE PRICE OF THE MATERIALS DESCRIBED HEREIN. [. . . ] 5 In the Drawing Schematic Component report for all locations dialog box, click the Close button This is the end of this tutorial chapter.
24
|
Chapter 2
Schematic Components
Drawings
In This Chapter
3
An AutoCAD® drawing becomes AutoCAD® Electrical compatible as soon as you select a AutoCAD Electrical command to modify your drawing. An invisible block, WD_M, is automatically inserted right on your drawing. This block contains a number of attributes that define many AutoCAD Electrical settings.
Working with templates Inserting ladders Inserting 3-phase wiring Adding the current drawing to a
project
Adding drawing descriptions
25
Working with Templates
In AutoCAD Electrical, you can use templates (*. dwt files) to create drawings. Predefined templates, which contain settings for various drawings, such as acad. dwt or ACAD_ELECTRICAL. dwt, are supplied with AutoCAD Electrical. You can create your own templates, or use any drawing as a template. When you use a drawing as a template, the settings in that drawing are used in the new drawing.
Selecting Templates
Use the AutoCAD Electrical template to start a new drawing. To select a template 1 Select File New. 2 In the Select template dialog box, select ACAD_ELECTRICAL. dwt, and the click Open.
26
|
Chapter 3 Drawings
Inserting Ladders
You can insert a ladder on a drawing at any time. A drawing may have multiple ladders, as well as single-phase and three-phase ladders. The ladders do not have to use the same parameters such as rung spacing, number of rungs, and ladder width. To insert a single-phase ladder 1 Click the Insert Ladder tool. Menu Wires Ladders Insert Ladder
2 In the Alert dialog box, select Force this drawing's configuration setting to match the project settings option, and then click OK.
Your existing drawing format automatically becomes compatible with AutoCAD Electrical upon insertion of an invisible block, WD_M. Various settings are stored as invisible attribute values on this block. When you invoke an AutoCAD Electrical command and it does not find this invisible WD_M block on your drawing, the command pauses and prompts you for permission to insert the block automatically.
Inserting Ladders
|
27
3 In the Insert New Ladder dialog box, specify: Width: 10. 000 Spacing: 1. 0000 1st ref: 1001 Length: 20. 000 Rungs: 21 Phase: 1 Phase
NOTE Reference 1001 represents Page 10, Reference 01.
Click OK.
28
|
Chapter 3 Drawings
4 Respond to the prompts as follows: Specify start position of first rung: Enter 1. 5, 21, press ENTER
A single phase ladder is inserted in the drawing.
Use the same process to create three-phase ladder.
Inserting Ladders
|
29
To insert a three-phase ladder 1 Click the Insert Ladder tool. Menu Wires Ladders Insert Ladder
In the Insert New Ladder dialog box, specify: Phase: 3 Phase Spacing: 0. 5000 Spacing: . 7500 1st ref: 1022 Index: 1
Click OK. 2 Respond to the prompts as follows: Specify start position of first rung: Enter 16, 21, press ENTER Specify approximate position of last reference number (Z=zoom down, R=realtime pan): Drag down to the bottom of the single-phase ladder, and click
30
|
Chapter 3 Drawings
The new ladder is placed into the drawing.
Inserting 3-Phase Wires
You can insert vertical or horizontal 3-phase wiring. Three-phase wiring automatically breaks and reconnects to any underlying components that it finds in its path. If it crosses any existing wiring, wire-crossing gaps automatically insert.
Inserting 3-Phase Wires
|
31
To insert three-phase bus wiring 1 Click the drop-down arrow on the Insert Wire tool to access the Insert 3 Phase Wire tool. Menu Wires Insert 3 Phase Wire
2 In the 3-Phase Bus dialog box, verify the following default values are set: Horizontal: Spacing: 0. 7500 Vertical: Spacing: 0. 5000 Starting at: component or another bus
Click OK. 3 Respond to the prompts as follows: Select component or bus for 3 phase wire: Select the first vertical wire at line reference 1022 and drag across other wires Select component or bus for 3 phase wire: to: Click to place the 3 phase wire
32
|
Chapter 3 Drawings
The three-phase bus is inserted into the drawing:
Select vertical wire
Adding Drawings to Projects
You can add new drawings to your project at any time. Before you add a new drawing to a project, it must be saved.
Adding Drawings to Projects
|
33
To save a file 1 Access the Save As command Menu File Save As
2 Navigate to the Aegs folder located several directories below Documents and Settings. Save in: Aegs File name: Enter DEMO10. dwg
Click Save. [. . . ] 5 Respond to the prompts as follows: Select Location for PB403A: Select to the left of Conveyor Motor Start (2) Select Location for PB403A: <Ortho on> select ROTATION: Right-click to place the push button
72
|
Chapter 6
Panel Layouts
2
6 In the Panel Layout - Component Insert/Edit dialog box, click OK.
NOTE The Panel Layout - Component Insert/Edit dialog box is displayed each
time you insert a panel footprint. Information from the schematic representation is automatically carried over to the panel footprint representation. Now you're ready to insert conveyor on light.
Inserting Panel Components
|
73
To manually insert the light footprint 1 In the Schematic Components (current project) dialog box, select LT404 OPTSTA3 CONVEYOR ON, and then click the Manual button.
2 In the Footprint dialog box, Choice A section, click the Catalog lookup button. 3 In the Parts Catalog dialog box, select: MANUFACTURER AB TYPE 30. 5mm VOLTAGE *ALL* CATALOG, MISCELLANEOUS1, VOLTAGE, DESCRIPTION 800H-QRT24G PLASTIC LENS 24VAC/VDC FULL VOLT GREEN PILOT
NOTE To easily sort the Catalog list, select the Show list sorted by catalog part
number on the Parts catalog dialog box.
74
|
Chapter 6
Panel Layouts
Click OK. [. . . ]