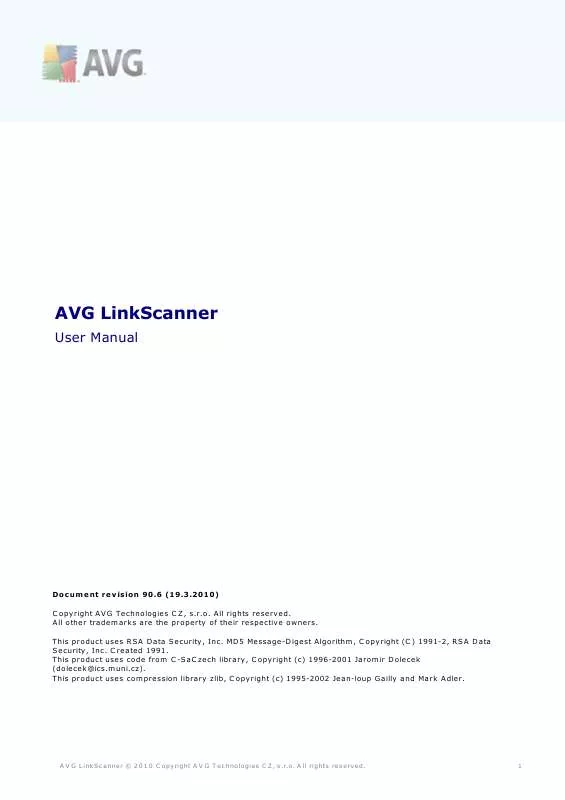User manual AVG LINKSCANNER FREE EDITION POUR PC
Lastmanuals offers a socially driven service of sharing, storing and searching manuals related to use of hardware and software : user guide, owner's manual, quick start guide, technical datasheets... DON'T FORGET : ALWAYS READ THE USER GUIDE BEFORE BUYING !!!
If this document matches the user guide, instructions manual or user manual, feature sets, schematics you are looking for, download it now. Lastmanuals provides you a fast and easy access to the user manual AVG LINKSCANNER FREE EDITION POUR PC. We hope that this AVG LINKSCANNER FREE EDITION POUR PC user guide will be useful to you.
Lastmanuals help download the user guide AVG LINKSCANNER FREE EDITION POUR PC.
Manual abstract: user guide AVG LINKSCANNER FREE EDITION POUR PC
Detailed instructions for use are in the User's Guide.
[. . . ] This product uses compression library zlib, C opyright (c) 1995-2005 Jean-loup Gailly and Mark Adler. This product uses compression library libbzip2, C opyright (c) 1996-2010 Julian R. This product uses OpenSSL, C opyright (c) 1999-2009 The OpenSSL Project. This product uses C rypto++ Library, C opyright (c) 1995-2009 by Wei Dai. [. . . ] You can set this in the Ignore faulty states section in General settings. AVG LinkScanner® uses several graphical indicators allowing you to view the protection status of this application. The following screenshots show the docked AVG icon displayed either normally (indicating correct or warning status), or with an orange exclamation mark (error status):
A V G L inkSc anner © 2 0 1 0 C opyright A V G T ec hnologies C Z, s . r. o. A ll rights res erved.
14
You can also recognize the status by looking at the icon in the menu bar, when means correct or warning status and means error. If the AVG icon in the menu bar is not visible, you can display it by turning on the Show AVG icon in the menu bar option in General settings. Finally, you can see your protection status in the left part of Main User Interface. The screenshot on the left shows the Main User Interface in correct status, the one on the right illustrates a warning status (in this case, the Search-Shield component is disabled) and the one below shows the warning status with the Search-Shield component inactive. Note that your Main User Interface always gives you details about the error, even suggesting how to fix it.
A V G L inkSc anner © 2 0 1 0 C opyright A V G T ec hnologies C Z, s . r. o. AVG LinkScanner® in your web browser
Your AVG LinkScanner® functions within your web browser without affecting its performance. It uses a set of informative icons to either show you the threat level of every search result in most commonly used web search engines (the Search-Shield component), or to warn you in case a webpage you try to access appears to suspicious (the Surf-Shield component). The set of icons (identical for both components) is listed in the table below:
The page has been successfully scanned and is safe. There is no simple way to access the original infected page. However, if you have any reason to visit the untouched original page (possibly containing an infection), you can disable the Surf-Shield component in the Surf-Shield tab of AVG LinkScanner® Settings (which requires administrator password since it disables the protection of the
A V G L inkSc anner © 2 0 1 0 C opyright A V G T ec hnologies C Z, s . r. o. A ll rights res erved.
17
machine) and then reload the page (a cache cleaning might be needed depending on application requesting the page because of application internal caching).
A V G L inkSc anner © 2 0 1 0 C opyright A V G T ec hnologies C Z, s . r. o. AVG LinkScanner® Settings
This dialog allows you to modify all adjustable settings of your AVG LinkScanner®. It is divided into several tabs - the General tab contains some universal settings, while Search-Shield, Surf-Shield and Update tabs offer settings for respective components. The dialog is accessible in three ways: · click the docked AVG icon to open the Main User Interface, then click any component's name. Note that the AVG LinkScanner® Settings dialog will then be opened on the tab related to the chosen component. · click the AVG icon in the menu bar and select Open LinkScanner Settings. . . The AVG LinkScanner® Settings dialog will be opened on the General tab. · when the Main User Interface is active, open the AVG LinkScanner® menu in the menu bar and select Preferences. The AVG LinkScanner® Settings dialog will be opened on the General tab. [. . . ] A ll rights res erved.
26
The first screenshot shows the situation when the process was successfully finished and your AVG LinkScanner® was updated. The second one illustrates another outcome - when there are no new update files available. Finally, the third one shows update failure. There might be a few reasons for this, with limited or unavailable Internet connection being the most common.
A V G L inkSc anner © 2 0 1 0 C opyright A V G T ec hnologies C Z, s . r. o. [. . . ]
DISCLAIMER TO DOWNLOAD THE USER GUIDE AVG LINKSCANNER FREE EDITION POUR PC Lastmanuals offers a socially driven service of sharing, storing and searching manuals related to use of hardware and software : user guide, owner's manual, quick start guide, technical datasheets...manual AVG LINKSCANNER FREE EDITION POUR PC