Detailed instructions for use are in the User's Guide.
[. . . ] BlackBerry Wireless Handheld
900/1900 MHz GSM/GPRS Networks 900/1800 MHz GSM/GPRS Networks Getting Started Guide
BlackBerry Wireless Handheld Getting Started Guide Last modified: 10 September 2003 Part number: MAT-04778-004 rev. 002 ASY-06038-001 At the time of publication, this documentation complies with software version 3. 6. 0. The BlackBerry and RIM families of related marks, images and symbols are the exclusive properties of Research In Motion Limited. RIM, Research In Motion, `Always On, Always Connected', the "envelope in motion" symbol and the BlackBerry logo are registered with the U. S. Patent and Trademark Office and may be pending or registered in other countries. [. . . ] The travel charger only enables you to recharge your handheld battery.
Headset
The handheld is equipped with an integrated speaker and microphone. The optional headset can also be used with the handheld's Phone application.
Holster
A holster, equipped with a clip, accompanies your handheld. While your handheld is in the holster, it is wearable. You can choose different forms of notification based on whether your handheld is in or out of the holster. Refer to the Handheld User Guide for more information on editing notification profiles.
Getting Started Guide
31
Welcome to your wireless solution
When you receive a new message and remove your handheld from the holster within five seconds, notification (based on how you have set it) stops, and the most recently received message opens. If you remove your handheld from the holster and quickly replace it, notification stops and the message remains marked as unopened. You can use the handheld's Phone application while it is in the holster. Refer to the Handheld User Guide for more information on using the Phone application while your handheld is in the holster.
Desktop software CD
The desktop software that is included with your handheld enables you to synchronize your personal information management (PIM) applications, and back up and restore your handheld's data. The desktop software also supports standard USB-to-serial port converters. Refer to the Desktop Software Online Help for more information on the desktop software.
Subscriber Identity Module (SIM) card
Your SIM card stores information about your service plan. You must insert your SIM card into your handheld before you can send and receive email, PIN, and SMS messages, place and answer calls, or use the Browser application. Refer to "Inserting the SIM card" on page 39 for more information.
Note: If your SIM card is PIN-locked, a dialog box appears, prompting you to type a personal identification number (PIN). Contact your service provider or network operator for more information on disabling the lock. Refer to the online Handheld User Guide for more information on using SIM card security.
System requirements
The following components are required to install the desktop software:
32 BlackBerry Wireless Handheld
Welcome to your wireless solution
· · ·
Intel-compatible 486 or higher computer An available serial port Windows® 98, Windows Me, Windows 2000, or Windows XP Microsoft Exchange
Microsoft Exchange Client, Microsoft Outlook (Workgroup installation), with an email account on a Microsoft Exchange Server version 4. 0, or later, that can receive email from the Internet
Lotus Domino Lotus Notes 4. 6, or later, with an email account on a Lotus
Domino Server version 4. 6, or later, that is capable of receiving email messages from the Internet
Integration with new or ISP email account
To set up your BlackBerry Web Client account, you must have access to the Internet. You must also have Netscape Navigator version 4. 08, 4. 58, or later patches, or Microsoft Internet Explorer version 5. 01, 5. 5, 6. 0, or later patches. (You cannot use Netscape Navigator version 5. 0. ) To use the IntellisyncTM tool of the BlackBerry Desktop Software, you must be running personal information management (PIM) software, such as Microsoft Outlook, Microsoft Exchange, or Microsoft Schedule+; ACT!®; Lotus Notes or Lotus Organizer®; GroupWise®; or Netscape®.
Customer support
For customer support, contact your service provider or network operator.
Getting Started Guide
33
Welcome to your wireless solution
34
BlackBerry Wireless Handheld
Getting started
This section provides information on the following topics: · · · · · · · · · · · · · · · · · · Before you begin Setting up your handheld Inserting the SIM card Charging your handheld battery Turning off and turning on your handheld Turning on and turning off the radio Registering with the wireless network Installing the desktop software Adding handheld applications to the desktop software Connecting your handheld to your computer using a serial port Loading handheld applications Integrating with an enterprise email account Integrating with a new or existing ISP email account Sending a test email message Reading your test email message Setting the date and time Locking your handheld Placing emergency calls
Getting started
Before you begin
Before you use your handheld, you should familiarize yourself with some of its basic components. Your handheld keyboard provides access to the alphabetic characters. The keyboard also features ten special keys: the Sym (symbol) key to access a symbols library, the Backspace key, the Enter key, the Space key, two Shift keys, the Alt key, the Escape button, the Phone button, and the Power button. You can use the Power button to activate backlighting and you can generate numbers, punctuation marks, and special characters by pressing the Alt key in combination with the alphabetic keys. The trackwheel helps you navigate, view, and select items on each screen. To scroll through menu items or text, hold the Alt key and roll the trackwheel or hold the Alt key and press the Back or Forward keys. To select applications and menu options, click (press down on) the trackwheel.
36
BlackBerry Wireless Handheld
Before you begin
.
The BlackBerry 6700 Series of Wireless Handhelds
Getting Started Guide
37
Getting started
Setting up your handheld
Follow this checklist to set up your handheld.
! [. . . ] When you lock your handheld using either of these methods, the Lock screen appears. If you have typed information in the Options application, on the
Getting Started Guide 67
Getting started
Owner screen, this information appears on the Lock screen. You should include your contact information in case your handheld is lost.
To use keyboard lock
You can lock your handheld keyboard to avoid accidentally typing characters. On the Home screen, click the Keyboard Lock icon. [. . . ]

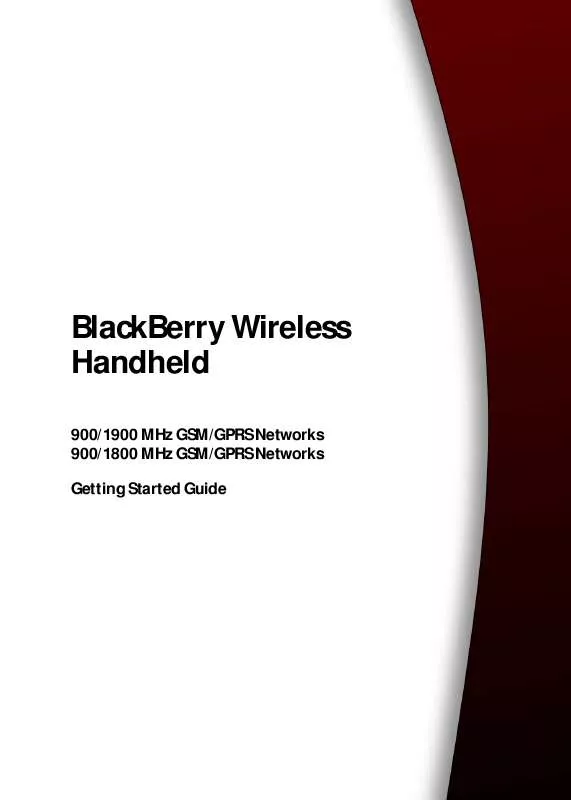
 BLACKBERRY 6710 PRODUCT INFORMATION (191 ko)
BLACKBERRY 6710 PRODUCT INFORMATION (191 ko)
 BLACKBERRY 6710 SUPPLEMENTARY GUIDE (90 ko)
BLACKBERRY 6710 SUPPLEMENTARY GUIDE (90 ko)
