Detailed instructions for use are in the User's Guide.
[. . . ] BusinessObjects Workforce Planning User Guide
BusinessObjects Planning 5. 2
Copyright
Copyright © 2007 Business Objects. Business Objects owns the following U. S. patents, which may cover products that are offered and licensed by Business Objects: 5, 555, 403; 6, 247, 008; 6, 289, 352; 6, 490, 593; 6, 578, 027; 6, 768, 986; 6, 772, 409; 6, 831, 668; 6, 882, 998; 7, 139, 766; 7, 181, 435; 7, 181, 440 and 7, 194, 465. Business Objects and the Business Objects logo, BusinessObjects, Crystal Reports, Crystal Xcelsius, Crystal Decisions, Intelligent Question, Desktop Intelligence, Crystal Enterprise, Crystal Analysis, Web Intelligence, RapidMarts, and BusinessQuery are trademarks or registered trademarks of Business Objects in the United States and/or other countries. [. . . ] Expand the business model to the Scripts folder.
BusinessObjects Workforce Planning User Guide
39
3
Setting up Workforce Planning Using Workforce Planning script functions
3.
Expand the Scripts folder to either the Private or Public folder. (If you want to create a script in a subfolder, expand the Private or Public folder further to the subfolder. ) Right-click the folder and select New and Script from the menu. In the New script dialog box, type an appropriate name for your new script (for example, Get XML) and click OK. (The script editor opens automatically with the new script checked out. ) In the script editor, create a script between the Sub Main and End Sub commands based on the following syntax:
OPConfigExport "Prefix", "Path"
4. 5.
6.
Where:
· ·
7. 8.
Prefix specifies the prefix associated with the set of XML configuration files that you want to export. Path specifies the path to the folder where you want to export the set of XML configuration files to.
Debug the script to ensure it is valid. On the script editor toolbar, click (Run). (The messages that appear in the log window inform you if the script was successfully executed or if there were errors during execution. ) To save and check in the script, click toolbar and click OK. (Save) on the script editor
9.
Example The following script exports the set of XML configuration files associated with the "2006_Baseline" database table to c:\CPXML\2006.
Sub Main () OPConfigExport "2006", "c:\CPXML\2006" End Sub
Note: For more information on creating and executing BusinessObjects Planning scripts, consult the Administrator online help.
Using Workforce Planning script functions
BusinessObjects Planning provides you with a set of Workforce Planning script functions that you can use to create custom scripts that automate various tasks associated with the maintenance of Workforce Planning within your organization. For example, you can create and schedule scripts that automatically create, modify, or delete transactions.
40
BusinessObjects Workforce Planning User Guide
Setting up Workforce Planning Using Workforce Planning script functions
3
For more information on Workforce Planning script functions and creating scripts, consult the Administrator online help.
BusinessObjects Workforce Planning User Guide
41
3
Setting up Workforce Planning Using Workforce Planning script functions
42
BusinessObjects Workforce Planning User Guide
BusinessObjects Workforce Planning User Guide
Using Workforce Planning
chapter
4
Using Workforce Planning Overview
Overview
The following sections introduce you to the Workforce Planning Module and discuss how to use the Workforce Planning Module to create and maintain staffing plans for your organization:
· · ·
Getting started with the Workforce Planning Module Working with Workforce Planning data Customizing a staffing plan
44
BusinessObjects Workforce Planning User Guide
Using Workforce Planning Getting started with the Workforce Planning Module
4
Getting started with the Workforce Planning Module
The Workforce Planning Module is a Web browser-based application that enables you to create, analyze, and edit staffing plans for your organization.
· · · · ·
"About the Workforce Planning Module" on page 45 "The Workforce Planning Module layout" on page 45 "Launching the Workforce Planning Module" on page 47 "Using the Log window" on page 48 "Exiting the Workforce Planning Module" on page 49
About the Workforce Planning Module
The Workforce Planning Module is a Web-based application that allows you to plan and analyze future costs related to your organization's staffing in an extension of the standard BusinessObjects Planning environment. It provides an intuitive, easy-to-use interface for creating and maintaining a staffing plan, as well as for determining the overall effects of staffing changes to your organization's bottom line. Note: The Workforce Planning Module is configurable by your administrator. This means that each organization can customize certain user interface elements found in the Workforce Planning Module, such as dialog boxes, column headings, and field names. Therefore, the names used in this chapter may not match the names that your organization is using.
The Workforce Planning Module layout
The Workforce Planning Module consists of four main screens: the Employee screen, the Transaction screen, the Transfer screen, and the Report screen. Each screen displays a specific subset of information on which you can perform Workforce Planning actions. In all screens except the Report screen, you can sort data by clicking the column heading that you want to sort by (for example, Last Name). When you click on a column heading once, the data is sorted in descending order (indicated by the symbol beside the heading). If you click on the column heading a second time, the data is sorted in ascending order (indicated by the symbol beside the heading).
BusinessObjects Workforce Planning User Guide
45
4
Using Workforce Planning Getting started with the Workforce Planning Module
Employee screen
The Employee screen displays the baseline data for the unit(s) that you selected for planning. It allows you to view the information from which you can build your staffing plan. From the Employee screen, you can initiate any type of transaction on a single employee or on a group of employees. You can also view the incremental effects of your transactions on the baseline data using the Transaction Date pane on the left of the screen.
Transaction screen
The Transaction screen lists all transactions that have been created for the unit(s) that you selected for planning. [. . . ] The Effective date indicates when the transfer is expected to occur. You must choose a date that is later than the Active date, which is displayed on the left part of the Workforce Planning window. Your Workforce Planning administrator may pre-select the possible Effective dates that are available for you to choose from. In that case, dates that appear in light grey on the calendar have been set as non-selectable.
BusinessObjects Workforce Planning User Guide
77
4
Using Workforce Planning Customizing a staffing plan
4.
From the New Unit list, select the cost center unit to which you want to move the employee. [. . . ]

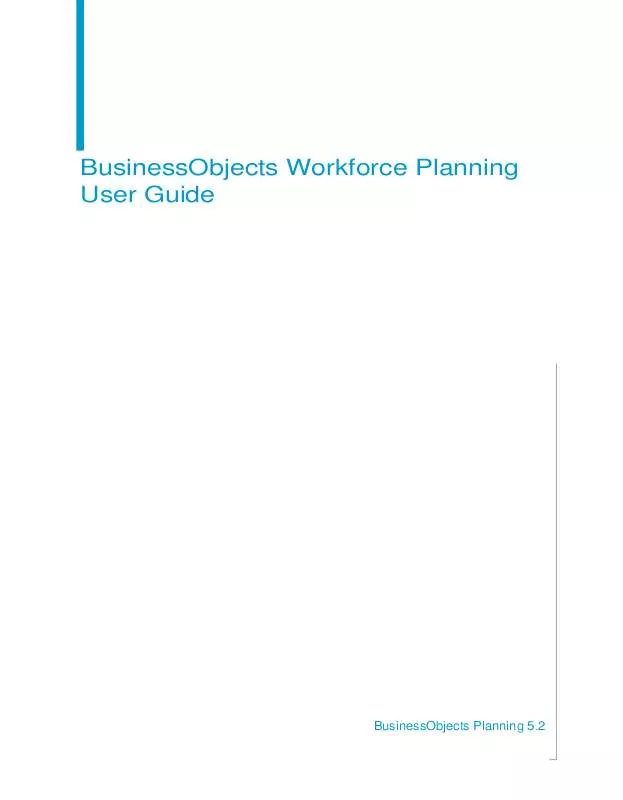
 BUSINESS OBJECTS PLANNING 5.2 UPDATING (244 ko)
BUSINESS OBJECTS PLANNING 5.2 UPDATING (244 ko)
 BUSINESS OBJECTS PLANNING 5.2 REPORTING GUIDE (3201 ko)
BUSINESS OBJECTS PLANNING 5.2 REPORTING GUIDE (3201 ko)
 BUSINESS OBJECTS PLANNING 5.2 ARCHITECTURE GUIDE (500 ko)
BUSINESS OBJECTS PLANNING 5.2 ARCHITECTURE GUIDE (500 ko)
 BUSINESS OBJECTS PLANNING 5.2 INSTALLATION GUIDE (3223 ko)
BUSINESS OBJECTS PLANNING 5.2 INSTALLATION GUIDE (3223 ko)
 BUSINESS OBJECTS PLANNING 5.2 CONFIGURING SECURITY (1418 ko)
BUSINESS OBJECTS PLANNING 5.2 CONFIGURING SECURITY (1418 ko)
 BUSINESS OBJECTS PLANNING 5.2 ADMINISTRATORS GUIDE (11425 ko)
BUSINESS OBJECTS PLANNING 5.2 ADMINISTRATORS GUIDE (11425 ko)
 BUSINESS OBJECTS PLANNING 5.2 CONFIGURATION ASSISTANT (190 ko)
BUSINESS OBJECTS PLANNING 5.2 CONFIGURATION ASSISTANT (190 ko)
 BUSINESS OBJECTS PLANNING 5.2 SERVER COMPONENTS ADMINISTRATION GUIDE (1949 ko)
BUSINESS OBJECTS PLANNING 5.2 SERVER COMPONENTS ADMINISTRATION GUIDE (1949 ko)
