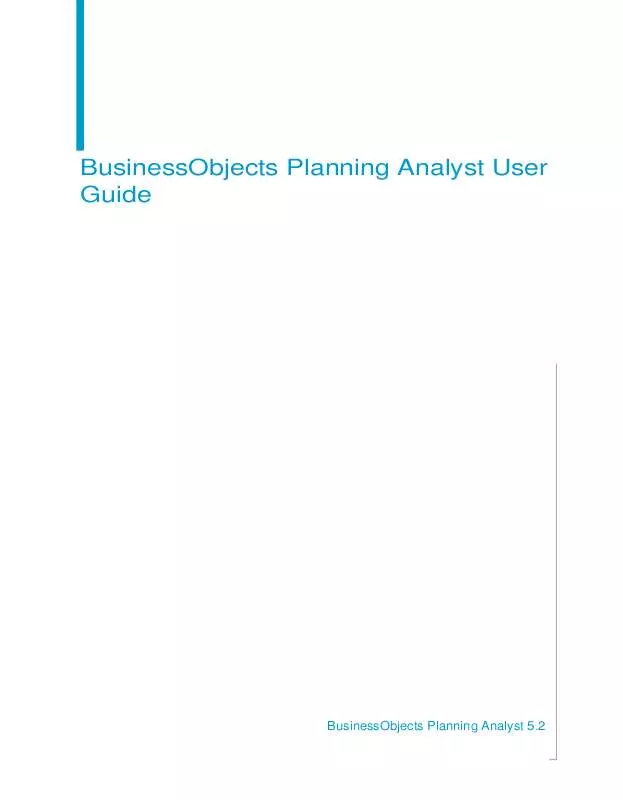Detailed instructions for use are in the User's Guide.
[. . . ] BusinessObjects Planning Analyst User Guide
BusinessObjects Planning Analyst 5. 2
Copyright
Copyright © 2007 Business Objects. Business Objects owns the following U. S. patents, which may cover products that are offered and licensed by Business Objects: 5, 555, 403; 6, 247, 008; 6, 289, 352; 6, 490, 593; 6, 578, 027; 6, 768, 986; 6, 772, 409; 6, 831, 668; 6, 882, 998; 7, 139, 766; 7, 181, 435; 7, 181, 440 and 7, 194, 465. Business Objects and the Business Objects logo, BusinessObjects, Crystal Reports, Crystal Xcelsius, Crystal Decisions, Intelligent Question, Desktop Intelligence, Crystal Enterprise, Crystal Analysis, Web Intelligence, RapidMarts, and BusinessQuery are trademarks or registered trademarks of Business Objects in the United States and/or other countries. [. . . ] Macros are shortcuts that automatically extract information (time periods, dimensions, fiscal versions, dates) from the current business model and add the information to reports. For example, if you use the $Scenario$ macro, the scenario name is automatically extracted from the business model and added to the section label. For details on macros, see "Report Macros" on page 105.
Printing a report
From BusinessObjects Planning Analyst, you can print any report that you have open. When you print a report, it opens in Adobe Acrobat Reader as a PDF (portable document format) file. You can then print the report from Acrobat. On the BusinessObjects Planning Analyst toolbar, click In the Print dialog box, select this section. OR In the Print dialog box, select the entire report. In Adobe Acrobat Reader, click (Print).
Copying links to reports
When you are viewing a report, you can copy a link to the report to the Windows clipboard. (This report link is referred to as the report's URL. ) You can save the report link as a desktop shortcut or include the report link in a document. You can use this saved link to gain access to a frequently-used report quickly.
BusinessObjects Planning Analyst User Guide
67
3
Viewing Reports Copying links to reports
Note: By default, your saved URL references the Web site you were using when you created the link. This allows you to save URLs from more than one Web site running BusinessObjects Planning Analyst. Your site administrator may have configured your BusinessObjects Planning Analyst to make all saved URLs reference a single Web site. See the "Setting Up BusinessObjects Planning for Users" section of the Administrator's Guide for details on how to configure a single Web site for saved URLs. To copy a link to a report: Right-click any cell in the report, and select Copy Report URL. Paste the URL into your document, and skip the remaining steps. OR Right-click your Windows desktop, and select New and Shortcut. In the Create Shortcut window, in the Type the location of the item text box, press CTRL-V to paste the URL.
4. In the Type a name for this shortcut text box, type the name of the shortcut (for example, the name of the report).
68
BusinessObjects Planning Analyst User Guide
Viewing Reports Closing a report
3
6.
Click Finish.
mp
Closing a report
When you are finished with a report that you have opened in BusinessObjects Planning Analyst, you can either exit BusinessObjects Planning Analyst completely or close the report and remain in BusinessObjects Planning Analyst. For details on exiting BusinessObjects Planning Analyst, see "Exiting BusinessObjects Planning Analyst" on page 34. When you no longer need to examine reports, officially exiting the application assists in the conservation of server resources. This improves the overall performance of BusinessObjects Planning Analyst. To close a report, select Close Report from the File menu. [. . . ] You can use the + or - identifier to change the specified day. For example, if the global current day is May 6, and the current quarter starts on April 1, D+5:QTD changes the specified day from May 6 to May 11, and displays a rolling forecast for the days from April 1 to May 11. Similarly, D-3:MTD changes the specified day to May 3, and displays a rolling forecast for the days from April 1 to May 3. If the + or - identifier moves the specified day to a different quarter, the rolling forecast displays data for that quarter. [. . . ]