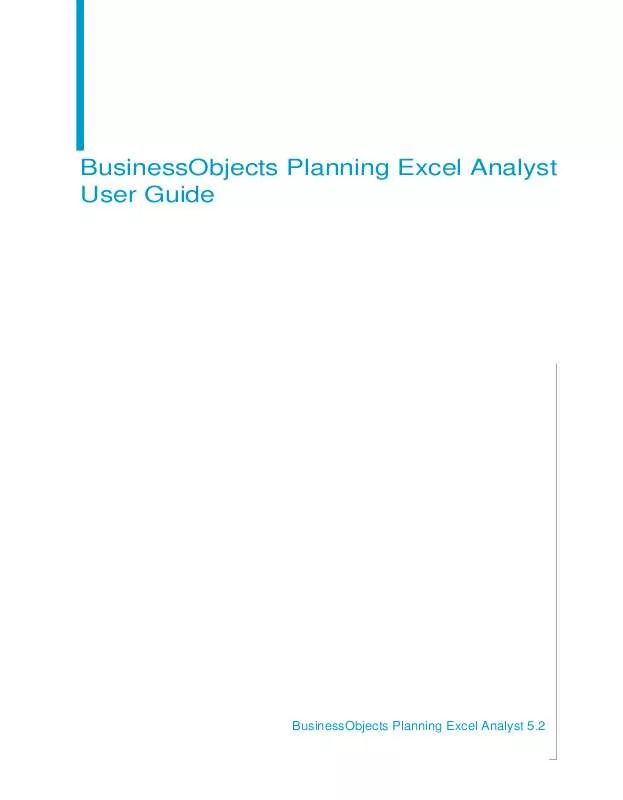Detailed instructions for use are in the User's Guide.
[. . . ] BusinessObjects Planning Excel Analyst User Guide
BusinessObjects Planning Excel Analyst 5. 2
Copyright
Copyright © 2007 Business Objects. Business Objects owns the following U. S. patents, which may cover products that are offered and licensed by Business Objects: 5, 555, 403; 6, 247, 008; 6, 289, 352; 6, 490, 593; 6, 578, 027; 6, 768, 986; 6, 772, 409; 6, 831, 668; 6, 882, 998; 7, 139, 766; 7, 181, 435; 7, 181, 440 and 7, 194, 465. Business Objects and the Business Objects logo, BusinessObjects, Crystal Reports, Crystal Xcelsius, Crystal Decisions, Intelligent Question, Desktop Intelligence, Crystal Enterprise, Crystal Analysis, Web Intelligence, RapidMarts, and BusinessQuery are trademarks or registered trademarks of Business Objects in the United States and/or other countries. [. . . ] See "Selecting members from the dimension list" on page 96 for more details on selecting members from the dimension list.
Note: If you are selecting a member of the Currency dimension, do not select either Pure Currencies or Derived Currencies, as these are folders, not members. To select a currency, expand either or both of the Pure Currencies and Derived Currencies folders. If you did not use the dimension list to select the member, click to add the selected member to the Members selected list. (If you used the dimension list, the member has already been added. ) For each selected member, the Members selected list displays the member's identifier and label, but the Dimension Wizard uses only the member identifier as a column header. See Step 10 for information on how to use the Dimension Wizard to display member labels in your report. Repeat steps 4 and 5 to add additional members to your column range. If you want to leave a column blank, click Blank. To move a member up or down in your column range, select the member from the Members selected list, and click Up to move the member up or click Dn to move the member down.
BusinessObjects Planning Excel Analyst User Guide
87
4
Working with Ad Hoc Reports in Excel Creating ad hoc reports
8.
To remove a member from the column range, select the member from the Members selected list and click .
9.
To specify member labels for your column range, select the Display Member Name check box and click Select row. When the Label position dialog box appears, go to your report, click a cell in the row in which the labels are to appear, then click OK in the Label Position dialog box. The label text box now specifies the row in which labels are to appear.
The labels are positioned to line up with your column range. For example:
If your column range is columns D-I of your spreadsheet, and you have selected row 3 for your labels, your labels appear in cells D3 through I3. Note: If a member identifier in your column range consists of one or two alphabetic characters followed by one or more digits (such as AA15), the BusinessObjects Planning Excel Analyst may interpret this as a cell location, not a member identifier. To keep this from happening, enclose the identifier in quotes (for example, "AA15"). This displays the range starting at the location specified in the Dimension position text box.
88
BusinessObjects Planning Excel Analyst User Guide
Working with Ad Hoc Reports in Excel Creating ad hoc reports
4
If you specified labels for your column range, they are displayed in the row indicated in the Label text box. Each label appears in the same column as its corresponding member. To nest columns in the report, repeat the above steps. (If you nest columns in a report, and you leave a cell in one of the ranges blank, the entire column becomes a text column. The column remains a text column even if another range defines data for it. ) If you forget which cells you defined as a column range, you can use View Dimensions to display the range. For more information on View Dimensions, see "Viewing and highlighting dimensions" on page 106.
Specifying section properties using the Dimension Wizard
At the section properties level, you can specify dimensions, display currencies, display states, and rates. When you set a section property, it applies to the entire report unless it is also specified in a column or row. As a best practice, the cells you select to define section properties should appear vertically in the report. In this way, you can create a table that displays the identifiers next to their names. [. . . ] If the + or - identifier moves the specified day to a different quarter, the rolling forecast displays data for that quarter. For example, if the global current day is April 6, the current quarter starts on April 1, and the time period is D-8:MTD, the specified day becomes March 29, and the value displayed is the rolling forecast for the days from January 1 to March 29. The D:YTD daily time periods The D:YTD time periods display a rolling forecast from the start of a year to a specified day. If D:YTD is specified without a + or - identifier, it displays a rolling forecast from the start of the current year to the global current day. [. . . ]