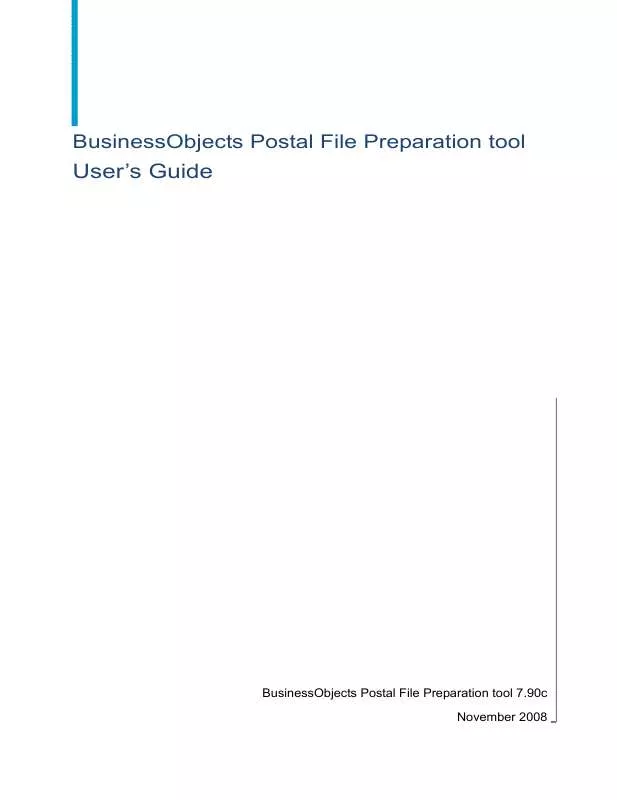Detailed instructions for use are in the User's Guide.
[. . . ] BusinessObjects Postal File Preparation tool
User's Guide
BusinessObjects Postal File Preparation tool 7. 90c November 2008
Copyright information
© 2008 Business Objects, an SAP company. Business Objects owns the following U. S. patents, which may cover products that are offered and licensed by Business Objects: 5, 295, 243; 5, 339, 390; 5, 555, 403; 5, 590, 250; 5, 619, 632; 5, 632, 009; 5, 857, 205; 5, 880, 742; 5, 883, 635; 6, 085, 202; 6, 108, 698; 6, 247, 008; 6, 289, 352; 6, 300, 957; 6, 377, 259; 6, 490, 593; 6, 578, 027; 6, 581, 068; 6, 628, 312; 6, 654, 761; 6, 768, 986; 6, 772, 409; 6, 831, 668; 6, 882, 998; 6, 892, 189; 6, 901, 555; 7, 089, 238; 7, 107, 266; 7, 139, 766; 7, 178, 099; 7, 181, 435; 7, 181, 440; 7, 194, 465; 7, 222, 130; 7, 299, 419; 7, 320, 122 and 7, 356, 779. Business Objects and its logos, BusinessObjects, Business Objects Crystal Vision, Business Process On Demand, BusinessQuery, Cartesis, Crystal Analysis, Crystal Applications, Crystal Decisions, Crystal Enterprise, Crystal Insider, Crystal Reports, Crystal Vision, Desktop Intelligence, Inxight and its logos , LinguistX, Star Tree, Table Lens, ThingFinder, Timewall, Let There Be Light, Metify, NSite, Rapid Marts, RapidMarts, the Spectrum Design, Web Intelligence, Workmail and Xcelsius are trademarks or registered trademarks in the United States and/or other countries of Business Objects and/or affiliated companies. [. . . ] Select one or more Mail. dat files that you want to purge 3. Click Delete.
Chapter 2: Mail. dat
19
20
BusinessObjects Postal File Preparation tool User's Guide
Chapter 3: PostalOne!®
Postal File Preparation prepares Mail. dat information according to PostalOne!You can set shipping dates, assign permits, and correct errors using Postal File Preparation's convenient PostalOne!Wizard.
Register for PostalOne!
To register for PostalOne!, do the following: 1. registration page at: http://www. usps. com/postalone/. Click Learn More under the New Customers heading. Follow the instructions on the PostalOne!and they confirm and activate your account you can send Mail. dat information electronically to the USPS by uploading the information to PostalOne!'s secure web page. For instructions about uploading Mail. dats to PostalOne!, see the PostalOne!User's Guide at https://www. usps. com/postalone/guides. htm.
Activate PostalOne!validation is automatically activated when you install Postal File Preparation. To change this setting, complete the following steps: 1. Choose System > Setup and select the Import Options tab. Select or deselect Validate for PostalOne!. Click Exit Setup.
Chapter 3: PostalOne!®
21
PostalOne!wizard
Postal File Preparation has a wizard that quickly and easily guides you through all of the necessary steps for exporting PostalOne!Wizard by choosing Tools > PostalOne. using Postal File Preparation before you can upload your files to the PostalOne!Postal File Preparation saves your files to the directory that you specified in System > Setup. The default location is a folder named PostalOne!which is located in the program's installation directory. Here are the Wizard windows in Postal File Preparation that you need to complete before you can upload files to PostalOne!. [. . . ] Select a print range if applicable (All Containers, or Container Range). Enter the number of columns your labels have (see "Two-up sack and tray label printing" on page 42). Select the printing option (screen, printer, or file) and click OK.
Two-up sack and tray label printing
If you specify two or more columns in the Number of Label Columns in the Print Range window , you must select a printing direction in the Sack/Tray Label Print window.
East to west print direction North to south print direction
To set printing directions for sack and tray tags that are two up or more: 1. Choose Reports > Flags and Tags > label type. [. . . ]