Detailed instructions for use are in the User's Guide.
[. . . ] Building reports using the Web Intelligence HTML Report Panel
Building reports using the Web Intelligence HTML Report Panel
Copyright
© 2008 Business Objects. Business Objects owns the following U. S. patents, which may cover products that are offered and licensed by Business Objects: 5, 555, 403; 5, 857, 205; 6, 289, 352; 6, 247, 008; 6, 490, 593; 6, 578, 027; 6, 831, 668; 6, 768, 986; 6, 772, 409; 6, 882, 998; 7, 139, 766; 7, 299, 419; 7, 194, 465; 7, 222, 130; 7, 181, 440 and 7, 181, 435. Business Objects and the Business Objects logo, BusinessObjects, Business Objects Crystal Vision, Business Process On Demand, BusinessQuery, Crystal Analysis, Crystal Applications, Crystal Decisions, Crystal Enterprise, Crystal Insider, Crystal Reports, Desktop Intelligence, Inxight, the Inxight Logo, LinguistX, Star Tree, Table Lens, ThingFinder, Timewall, Let there be light, Metify, NSite, Rapid Marts, RapidMarts, the Spectrum Design, Web Intelligence, Workmail and Xcelsius are trademarks or registered trademarks in the United States and/or other countries of Business Objects and/or affiliated companies. [. . . ] The Result Preview pane displays the structure of the report block. On the Result Preview pane, click the part of the block on which you want to apply or remove a break. If you are working with a table or crosstab you can select the columns, or rows, or body. If you are working with a form you can select the title or value. Select the object on which you want to apply or remove the break. For example, if you want to break up the table values for each quarter, select [Quarter]. The next step depends on whether you want to apply or remove a break. If you want to apply a break, select the Break check box. If you want to remove a break, unselect the Break check box. You can apply other modifications to the document using the tabs on the HTML Report Panel or run the report now to view the results. Click Run, if you are generating the results for the first time, or click Apply, if you have already generated the results once.
Break properties
You can define the following properties for a break:
Break property Show Break Header Description When selected, a header is displayed for each break.
Building reports using the Web Intelligence HTML Report Panel
91
15
Breaks Break properties
Break property Show Break Footer
Description When selected, a footer is displayed for each break. When selected, a break is only inserted for each unique value of the selected break object. Each break starts on a new page.
Remove Duplicates
Start on new page
To set break properties
1. Make sure you are in Edit mode with the HTML Report Panel open and verify you are on the Properties tab. If the Properties tab is not visible, select the More report options check box. A document can contain multiple reports. The name of the selected report appears in the Current report drop-down list box. Leave the displayed report selected, or select a different report by clicking the arrow next to the Current report drop-down list box, and then select a different report from the list. The Result Preview pane displays the structure of the report block. On the Result Preview pane, click the part of the block on which you want to apply or remove a break. Select the break whose properties you want to set. Select or clear break properties check boxes as required. [. . . ] To move to the previous item in the frame, press Shift+Tab.
Defining formatting for reports
The following table lists the keyboard shortcuts that enable you to define formatting for reports.
158
Building reports using the Web Intelligence HTML Report Panel
Keyboard shortcuts for accessibility in the HTML Report Panel Navigating the HTML Report Panel frames
27
Task
Shortcuts · Press the Tab key until you reach the zone on the Report Preview pane that represents the part of the report you want to format. The objects on the selected report area are displayed in the pane on the right of the Report tab. Press the Tab key until you reach the object you want to format. Press the Tab key until you reach the check box or drop-down list for the formatting option you want to select, then: to select a check box, press the Space bar to maximize a drop-down list and select an option, press Alt+Down arrow, then use the Down arrow or Up arrow to highlight an option, then press Enter to apply the formatting properties to all of the objects in the selected area of the report, press the Tab key until you reach the Apply Format button, and then press Enter
Select an element of a report and select the object you want to format. [. . . ]

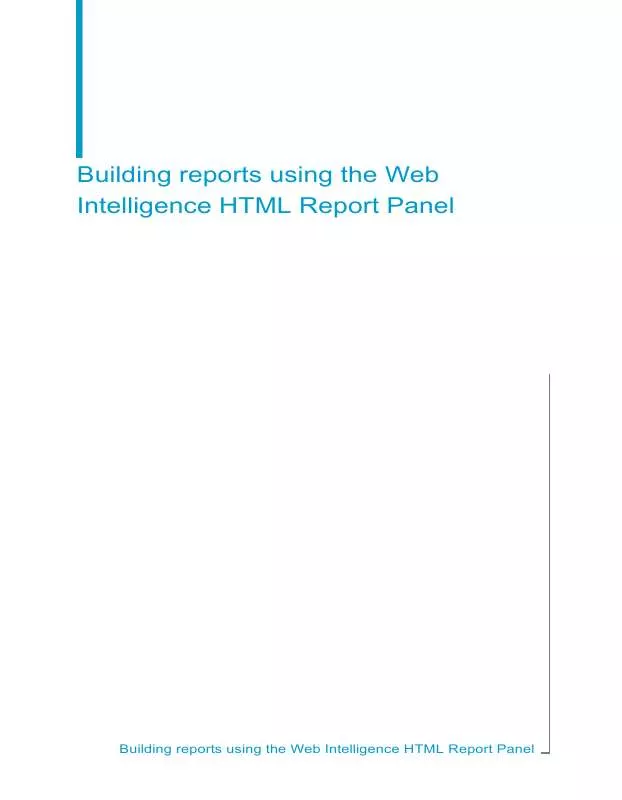
 BUSINESS OBJECTS WEB INTELLIGENCE FOR OLAP 6.5 WINDOWS (2183 ko)
BUSINESS OBJECTS WEB INTELLIGENCE FOR OLAP 6.5 WINDOWS (2183 ko)
