Detailed instructions for use are in the User's Guide.
[. . . ] Xcelsius 2008 User Guide
Xcelsius 2008 User Guide
Copyright
© 2008 Business Objects. Business Objects owns the following U. S. patents, which may cover products that are offered and licensed by Business Objects: 5, 295, 243; 5, 339, 390; 5, 555, 403; 5, 590, 250; 5, 619, 632; 5, 632, 009; 5, 857, 205; 5, 880, 742; 5, 883, 635; 6, 085, 202; 6, 108, 698; 6, 247, 008; 6, 289, 352; 6, 300, 957; 6, 377, 259; 6, 490, 593; 6, 578, 027; 6, 581, 068; 6, 628, 312; 6, 654, 761; 6, 768, 986; 6, 772, 409; 6, 831, 668; 6, 882, 998; 6, 892, 189; 6, 901, 555; 7, 089, 238; 7, 107, 266; 7, 139, 766; 7, 178, 099; 7, 181, 435; 7, 181, 440; 7, 194, 465; 7, 222, 130; 7, 299, 419; 7, 320, 122 and 7, 356, 779. Business Objects and the Business Objects logo, BusinessObjects, Business Objects Crystal Vision, Business Process On Demand, BusinessQuery, Cartesis, Crystal Analysis, Crystal Applications, Crystal Decisions, Crystal Enterprise, Crystal Insider, Crystal Reports, Crystal Vision, Desktop Intelligence, Inxight, the Inxight Logo, LinguistX, Star Tree, Table Lens, ThingFinder, Timewall, Let There Be Light, Metify, NSite, Rapid Marts, RapidMarts, the Spectrum Design, Web Intelligence, Workmail and Xcelsius are trademarks or registered trademarks in the United States and/or other countries of Business Objects and/or affiliated companies. [. . . ] Enable Series: Ignore End Blanks on the Chart. This feature allows just one Chart to display all of the store statistics for every region.
Note: Although the Chart may not be displaying all of the data within the
Data range, the performance of the model will be affected by the actual size of the range.
Values: Ignore End Blanks
Select the Values: Ignore End Blanks option to prevent all of the empty values past the last non-empty value from being displayed in the Chart. This option is useful when you need to display a variable amount of data in your Chart. For example, you may want to create a model in which users select a region and then see the total sales for every store within that region in a chart. Each value within the Chart would represent the total sales of one store. Since each region may have a different number of stores, Values: Ignore End Blanks could be enabled so that the number of values displayed in the Chart could vary to match the number of stores within each region. Link the Chart to a range with the same number of values as the maximum number of stores within any region. Configure your model such that when a user selects a region: · the sales figures for the stores within that region are inserted into the beginning of the Chart Data range. · the rest of the Chart Data range is filled with empty values. Enable Values: Ignore End Blanks on the Chart. This feature allows just one Chart to display all of the sales figures for every region. Note: Although the Chart may not be displaying all of the data within the Data range, the performance of the model will be affected by the actual size of the range.
Xcelsius 2008 User Guide
153
8
Using Advanced Features Alerts
Alerts
For information on Alert tab settings, see Alerts Tab on page 253. Alerts are commonly used to call the attention of the user to a specific item or action that has reached some pre-established limits. These limits are often called targets, budgets, benchmarks, etc. and are a standard to which an item is compared. In all mature Business Intelligence applications, you will find the capability to trigger alerts when some conditions are not met. Xcelsius 2008 has one of the most advanced and user friendly Alert methods available. Its flexibility, use, and application is covered in this section. Xcelsius 2008 lets you define alerts on most charts and single-value components. When alerts are enabled on these components, the component will represent the current level of the alert by displaying the specific color that corresponds to that level.
How to Use Alerts
Using simple and easy-to-understand methods, you can configure and customize the Alert levels, colors, methods, etc. On the Properties panel, select the Alerts Tab. This tab is available for most Charts and Single Value components. [. . . ] This setting modifies the amount of space between each column of items in the Grid component.
Horizontal Margin
Enter a value or use the up/down arrows to adjust the value. This setting modifies the amount of space between each row of items in the Grid component.
Text tab
Select the box in the Show column adjacent to each text element you want to display on the component.
Format Selected Text
The following parameters apply to the text element that is highlighted in the Show-Text selection box. · Font Settings For information about font settings, see Text tab on page 246. · Position
384
Xcelsius 2008 User Guide
Other Components Reference Alerts tab
22
For information about the Position list, see Position on page 248. [. . . ]

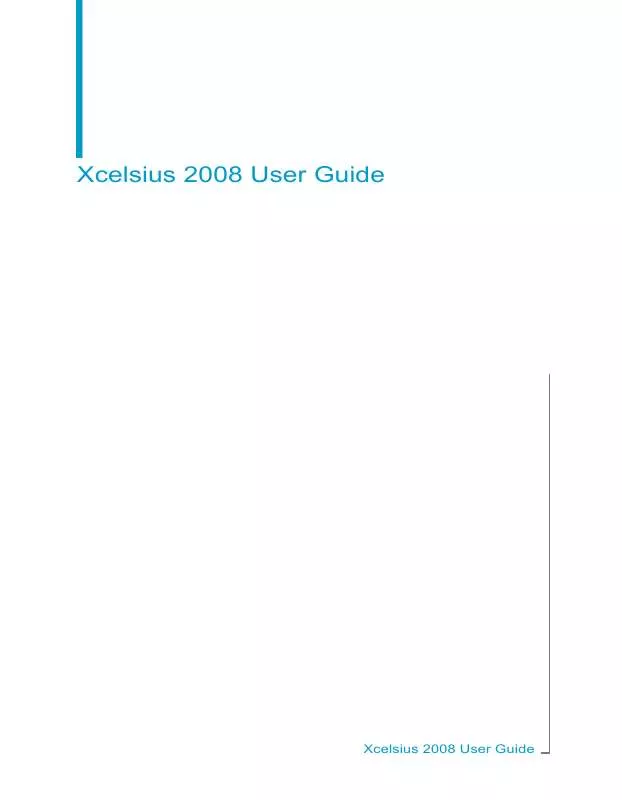
 BUSINESS OBJECTS XCELSIUS 2008 SP3 WHATS NEW (380 ko)
BUSINESS OBJECTS XCELSIUS 2008 SP3 WHATS NEW (380 ko)
 BUSINESS OBJECTS XCELSIUS 2008 SP3 WHATS FIXED (172 ko)
BUSINESS OBJECTS XCELSIUS 2008 SP3 WHATS FIXED (172 ko)
 BUSINESS OBJECTS XCELSIUS 2008 FP3.5 WHATS FIXED (584 ko)
BUSINESS OBJECTS XCELSIUS 2008 FP3.5 WHATS FIXED (584 ko)
 BUSINESS OBJECTS XCELSIUS 2008 FP3.1 WHATS FIXED (494 ko)
BUSINESS OBJECTS XCELSIUS 2008 FP3.1 WHATS FIXED (494 ko)
 BUSINESS OBJECTS XCELSIUS 2008 INSTALLATION GUIDE (211 ko)
BUSINESS OBJECTS XCELSIUS 2008 INSTALLATION GUIDE (211 ko)
 BUSINESS OBJECTS XCELSIUS 2008 SP3 RELEASE NOTES 02-2010 (283 ko)
BUSINESS OBJECTS XCELSIUS 2008 SP3 RELEASE NOTES 02-2010 (283 ko)
 BUSINESS OBJECTS XCELSIUS 2008 FP3.5 RELEASE NOTES 03-2011 (565 ko)
BUSINESS OBJECTS XCELSIUS 2008 FP3.5 RELEASE NOTES 03-2011 (565 ko)
 BUSINESS OBJECTS XCELSIUS 2008 FP3.1 RELEASE NOTES 04-2010 (533 ko)
BUSINESS OBJECTS XCELSIUS 2008 FP3.1 RELEASE NOTES 04-2010 (533 ko)
 BUSINESS OBJECTS XCELSIUS 2008 ANNEXE 866 INSTALLATION GUIDE (418 ko)
BUSINESS OBJECTS XCELSIUS 2008 ANNEXE 866 INSTALLATION GUIDE (418 ko)
