User manual CANON BJC-4400
Lastmanuals offers a socially driven service of sharing, storing and searching manuals related to use of hardware and software : user guide, owner's manual, quick start guide, technical datasheets... DON'T FORGET : ALWAYS READ THE USER GUIDE BEFORE BUYING !!!
If this document matches the user guide, instructions manual or user manual, feature sets, schematics you are looking for, download it now. Lastmanuals provides you a fast and easy access to the user manual CANON BJC-4400. We hope that this CANON BJC-4400 user guide will be useful to you.
Lastmanuals help download the user guide CANON BJC-4400.
You may also download the following manuals related to this product:
Manual abstract: user guide CANON BJC-4400
Detailed instructions for use are in the User's Guide.
[. . . ] Copyright
This manual is copyrighted by Canon Computer Systems, Inc. Under the copyright laws, this manual may not be reproduced in any form, in whole or part, without the prior written consent of CCSI. ©1998 Canon Computer Systems, Inc.
Disclaimer
Canon Computer Systems, Inc. has reviewed this manual thoroughly in order that it will be an easy to use guide to your Canon BJC-4400 Series Color Bubble Jet Printer. [. . . ] (For details on cleaning the platen, see page 4-3. ) r Depending on the density of your printed pages, the ink may need time to dry. Within two to three seconds, the ink becomes smudge resistant. After drying for several minutes, the ink becomes water resistant.
3-10
Paper Handling
Chapter 3
r Do not try to load paper into the sheet feeder beyond the paper limit mark ( ) or the tab on the right side of the sheet feeder; stacking too much paper may cause paper feeding or printing problems. D
TAB
r Make sure there are no gaps between the stack of paper and the paper guide nor the right edge of the sheet feeder.
NO GAP HERE
NO GAP HERE
Chapter 3
Paper Handling
3-11
Paper Handling
Manually Feeding Paper
You use the manual feed function when printing on heavier-weight print media (17 lb to 30 lb or 64 g/m2 to 105 g/m2).
Set the paper thickness lever.
r If you are manually feeding heavier-weight print media, set the paper thickness lever to the right.
Start your print operation.
r If you are using Windows, you must select Manual Feed in the BJC-4400 Series Printer Driver for the printer to accept manually fed paper.
3-12
Paper Handling
Chapter 3
Insert the single sheet.
r Slide the paper into the manual feed slot in the back of the printer. r Align the sheet with the left edge of the manual feed slot. r Hold the sheet for about two seconds until it feeds automatically. r The printer will automatically load the paper into position.
After printing on thick paper or envelopes, set the paper thickness lever (inside the printer) back to the left or center position before printing on other paper types.
Chapter 3
Paper Handling
3-13
Paper Handling
Printing on Envelopes
You can stack up to 15 envelopes in the sheet feeder or you can manually feed envelopes one at a time. Commercial number 10 (COM10) envelopes and European DL envelopes are recommended. You may be able to stack envelopes of other sizes in the sheet feeder; however, Canon cannot guarantee consistent performance on envelope sizes other than COM10 and DL. The following envelopes are not recommended because they may cause jams or smears, or may damage your printer. r Envelopes with windows, holes, perforations, cutouts, and double flaps. r Envelopes made with special coated paper or deeply embossed paper. r Envelopes using peel-off sealing strips. r Envelopes in which letters have been enclosed. When you are ready to print on envelopes, follow these steps to stack envelopes in the sheet feeder. (You can also manually feed envelopes one at a time. )
Set the paper thickness lever.
r Make sure that the paper thickness lever is set to the right (A).
3-14
Paper Handling
Chapter 3
Make sure the paper support is raised, and the paper output tray is extended.
r Press all the way around the envelopes to remove any curls and expel air from inside the envelopes.
PRESS DOWN FIRMLY ON THE EDGES OF THE FLAP
r Make sure any curls are removed from the flap of each envelope.
Chapter 3
Paper Handling
3-15
Paper Handling
Prepare the envelopes.
r Arrange the stack of envelopes on a firm surface and press down firmly on the edges to make the folds crisp.
Insert the envelopes.
r Slide a stack of envelopes into the sheet feeder until it stops. r Align the edge of the paper guide with the left edge of the stack of envelopes.
Start your print operation.
r Make sure the printer is on.
3-16
Paper Handling
Chapter 3
Using Canon's Specialty Papers
This section provides guidelines for printing on Canon's Specialty Papers and describes special procedures required for High Resolution Paper, Fabric Sheets, and Banner Paper.
Specialty Paper Guidelines
N
Be sure to read any instructions that come with your Canon Specialty Paper. These instructions provide important information regarding how to achieve the highest print quality with these papers. Follow these guidelines: r When automatically feeding transparencies or back print film, remove each sheet after it is delivered. r Let the printed sheets of film or paper dry completely before storing them. Media type Canon Glossy Photo Paper GP-210 Canon Fabric Sheet FS-101 Canon CF-102 Transparencies Canon Back Print Film BF-102 Drying time 10 minutes 1 hour 15 minutes 15 minutes
r When a sheet of film has dried completely, cover its printed side with a sheet of plain (not coated) paper before storing it; this is recommended even if you place the sheets of film in a clear file or plastic holder.
Chapter 3
Paper Handling
3-17
Paper Handling
r Do not leave the film in the sheet feeder for long periods of time. Dust and dirt may accumulate on the film resulting in spotty printing. [. . . ] Your printer has a built-in, Centronics-type parallel interface with bidirectional capability. See also Interface.
Pitch
Refers to the number of characters per inch that can be composed using a fixed space font.
Platen
Printer component that holds the paper in position during ink transfer.
Point size
Character height is defined in points; one point is 1/72 inch. For instance, this text is printed using a 10-point font.
Portrait orientation
Refers to printing across the width of the page (letter style). This is the opposite of landscape orientation, which is printing across the length of the page.
Print head
The printing mechanism that contains print nozzles and ejects the ink for printing.
Print head capping
An automatic protection function that prevents the print head unit and ink cartridges from drying out or becoming clogged with dust.
Glossary G-3
Printable area
The area of a sheet of paper on which a printer can reproduce text or graphics (the printing area is smaller than the paper). [. . . ]
DISCLAIMER TO DOWNLOAD THE USER GUIDE CANON BJC-4400 Lastmanuals offers a socially driven service of sharing, storing and searching manuals related to use of hardware and software : user guide, owner's manual, quick start guide, technical datasheets...manual CANON BJC-4400

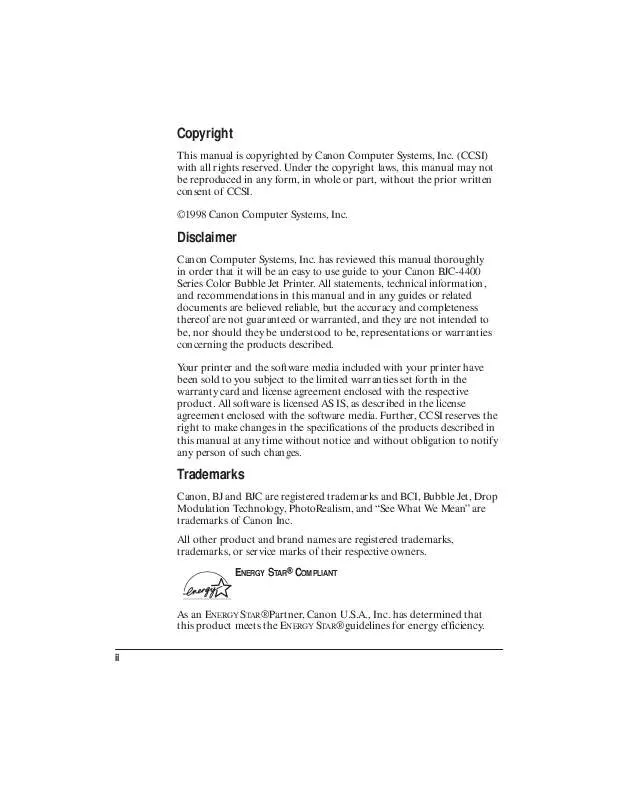
 CANON BJC-4400 BROCHURE (1658 ko)
CANON BJC-4400 BROCHURE (1658 ko)
 CANON BJC-4400 Quick Start (62 ko)
CANON BJC-4400 Quick Start (62 ko)
 CANON BJC-4400 QUICK START (62 ko)
CANON BJC-4400 QUICK START (62 ko)
 CANON BJC-4400 Quick Start Guide (62 ko)
CANON BJC-4400 Quick Start Guide (62 ko)
 CANON BJC-4400 QUICK START GUIDE FOR THE BJC-4400 (62 ko)
CANON BJC-4400 QUICK START GUIDE FOR THE BJC-4400 (62 ko)
