Detailed instructions for use are in the User's Guide.
[. . . ] (See footnote. )
· Setting Up the Machine · Software Installation and Network Settings · Copying and Printing Instructions · Troubleshooting · Fax Instructions · Troubleshooting · Software Installation and Instructions · Printing and Scanning Instructions · Troubleshooting · Remote User Interface Instructions
Quick Start Guide
\
Basic Guide Facsimile Guide Software Guide Remote UI Guide Network Guide (This Manual)
CD-ROM
CD-ROM
· Network Connectivity and Setup Instructions
CD-ROM
Model Name · F148800 (Color imageCLASS MF8180c)
· The machine illustration on the cover may differ slightly from your machine. · To view the manual in PDF format, Adobe Reader/ Acrobat Reader/ Acrobat is required. If Adobe Reader/ Acrobat Reader/ Acrobat is not installed on
your system, please download it from the Adobe Systems Incorporated website (http://www. adobe. com).
How the Manual Is Organized
Chapter 1 Chapter 2 Chapter 3 Before You Start Specifying the Network Settings Appendix
Includes troubleshooting, network settings, software information, the glossary and the index.
Considerable effort has been made to ensure that this manual is free of inaccuracies and omissions. However, as we are constantly improving our products, if you need an exact specification, please contact Canon.
Contents
Preface . [. . . ] IMPORTANT For this machine, in addition to direct allocation of the IP address to the machine, you can use DHCP, BOOTP, or RARP to specify the IP address. When the machine is started or reset, it checks whether DHCP, BOOTP, or RARP is being used, and then allocates the IP address using the first available setting method. NOTE · Checking whether DHCP, BOOTP or RARP can be used takes about 1 to 2 minutes; it is recommended you set unused protocols to [Off]. · Depending on whether you use DHCP, BOOTP, or RARP to allocate the IP address, you need to start the DHCP server, BOOTP daemon, or RARP daemon.
2
Specifying the Network Settings
6
Specify [IP Address], [Subnet Mask], and [Gateway Address].
In [IP Address], enter the machine's IP address. In [Subnet Mask] and [Gateway Address], enter the subnet mask and gateway address used by the TCP/IP network. NOTE If you are using DHCP, BOOTP, or RARP, some of the items above are not used. The values obtained from DHCP, BOOTP, or RARP are used.
7
Select [Auto Detect] or [Manual Detect] for [Ethernet Driver Settings].
If you want to specify the ethernet driver settings automatically, select [Auto Detect]. To specify the settings manually, select [Manual Detect]. You can specify the communication mode and ethernet type from [Communication Mode] and [Ethernet Type] when [Manual Detect] selected.
8
Specify the protocol settings for printing.
To use LPD print or Raw print, select [On] for [Use LPD Print] or [Use Raw Print].
Protocol Settings
2-13
9
Click [OK].
The settings become valid after you restart the machine.
The protocol settings are complete.
2
Specifying the Network Settings
2-14
Protocol Settings
Setting Up a Computer for Printing
After you have completed the protocol settings of the machine, you are ready to set up each of the computers for printing.
Connecting to a TCP/IP Network All computers that use the printer must have TCP/IP client software installed and must be enabled for TCP/IP network use. For details, see the manuals provided with the operating system.
2
Specifying the Network Settings
Installing the Printer Driver and Specifying the Printer Destination Setting
To print from a computer, you must install a printer driver and specify a setting for the printer destination. The printer destination setting differs depending on the print protocol used for printing. (Refer to the Software Guide. )
Setting Up a Computer for Printing
2-17
6
If you are using LPD, change the port configuration information.
Click the [Ports] tab to display the [Ports] sheet. Click [Configure Port].
2
Specifying the Network Settings
Select [LPR] under [Protocol], enter "lp" in [Queue Name] under [LPR Settings]
click [OK]. NOTE If you are using Raw, this step is not required as the default protocol setting is [RAW SETTINGS].
7
Click [OK] to enable the settings.
The printer destination settings are complete.
2-18
Setting Up a Computer for Printing
Print Server Settings
If Windows 2000/XP/Server 2003 is on your network, the following procedure enables you to set up a print server for more efficient management of network printers. Once a print server is set up, print jobs can be managed by the print server. Also, by setting up an alternate driver for the print server, printer drivers can be installed in each computer via the network.
1
Click [start] on the Windows task bar select [Printers and Faxes] (Windows 2000:
[Start] [Settings] [Printers]).
Right click the corresponding printer driver icon. On the pop-up menu, click [Sharing].
2
Specify the sharing settings.
Select [Share this printer] (Windows 2000: [Shared as]) enter a share name. If you are using Windows 2000/XP, click [Additional Drivers] select the printer
driver you want to install.
Click [OK].
Setting Up a Computer for Printing
2-19
Specifying the Network Settings
In the printer driver properties dialog box, display the [Sharing] sheet.
2
When the alternate driver is installed, additional windows will open for entering the location of the file containing the printer driver. Follow the instructions in these windows. NOTE To install the printer driver on another computer, use the [Add Print Wizard] window for selecting the printer destination select [A network printer, or a printer attached to another computer] (Windows 2000: [Network printer]) select the shared printer for the computer selected in the print server.
2
Specifying the Network Settings
The shared printer settings are complete.
2-20
Setting Up a Computer for Printing
Printer Management
The machine enables you to use any of the following software to check the status and to specify the settings on your computer.
·A
web browser (Remote UI) Device Installer (Canon utility software included in the User Software CD) Console (via a web browser)
· NetSpot · NetSpot
2
Specifying the Network Settings
NOTE The utility software of the NetSpot Console is not included in the User Software CD. To use the NetSpot Console, please download it from the Canon website.
Printer Management Using a Web Browser (Remote UI)
You can use the built-in Remote UI (User Interface) to manage the machine remotely using a web browser. For instructions on how to start the Remote UI, see step 1 of "Settings Using a Web Browser (Remote UI), " on p. [. . . ] An example is 128. 121. 4. 5.
LAN
Local Area Network. It is a network system formed by linking a server, workstations, and computers, which are all located in the same building or some other relatively limited area.
Log in
Entering a user name and password as a means of user authentication to start a computer session or access to a service.
LPD
Line Printer Daemon. A daemon is a program that runs, without human intervention, to accomplish a given task. The Line Printer Daemon controls the flow of print jobs to a printer.
MAC address
Media Access Control address. [. . . ]

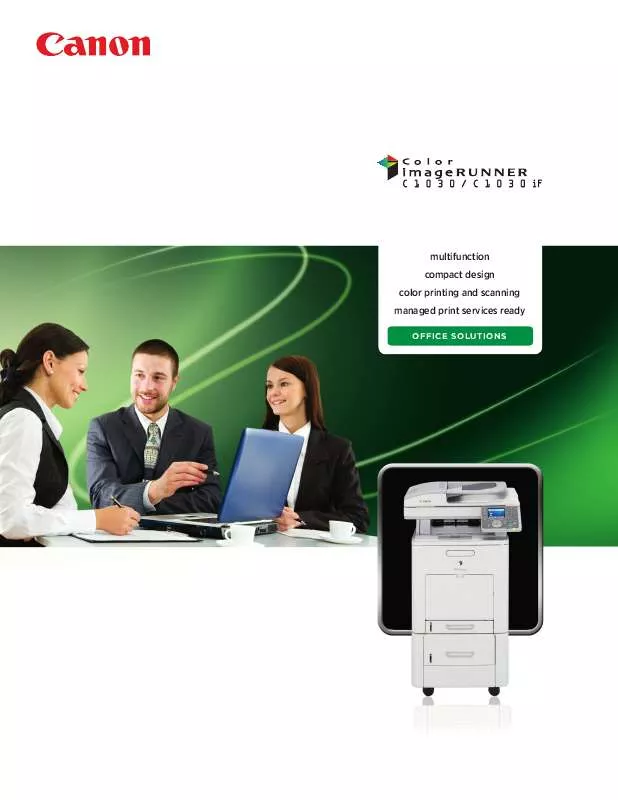
 CANON COLOR IMAGERUNNER C1030IF DATASHEET (562 ko)
CANON COLOR IMAGERUNNER C1030IF DATASHEET (562 ko)
 CANON COLOR IMAGERUNNER C1030IF /C1030 SRS STARTER GUIDE (18878 ko)
CANON COLOR IMAGERUNNER C1030IF /C1030 SRS STARTER GUIDE (18878 ko)
 CANON COLOR IMAGERUNNER C1030IF /C1030 SRS EMANUAL (ZIP FILE) (14899 ko)
CANON COLOR IMAGERUNNER C1030IF /C1030 SRS EMANUAL (ZIP FILE) (14899 ko)
