Detailed instructions for use are in the User's Guide.
[. . . ] Basic Guide
Please read this guide before operating this equipment. After you finish reading this guide, store it in a safe place for future reference.
ENG
Using Your Documentation
Your machine includes the following documentation. This documentation has been designed so that you can easily use your machine to suit your particular needs. Setting up the machine. . . . . . . . . . . . . . . . . . . . . . . . . . . . . . . . . . . . . . [. . . ] On the Windows 98 desktop, click [Start], point to [Settings], then click [Printers].
2 In the Printers window, double-click the
machine icon, right click the print job, then click [Cancel Printing].
Changing Print Settings
Your machine is initially installed using factory-predefined settings, enabling you to print immediately. These settings determine what your documents will look like when printed. You can change these print settings to suit the document you are printing. Unless you save your settings as a profile, your settings are available only for the current print job. For details, on print profiles, refer to the Printer Guide.
1 With your document open in the Windows
98 application, click the [Print] command.
4 To accept your changes and close the
dialog box, click [OK].
· To cancel your changes and close the dialog box, click [Cancel].
2 In the Print dialog box, click
[Properties].
3 In the Properties dialog box, define your
settings on the appropriate tabs or dialog boxes.
· If you are dissatisfied with your changes on a particular tab and want to revert to the default settings, click [Restore Defaults].
I More Information
For detailed information on all printing features, Printer Guide.
5-2
Chapter 6
Status Monitor
Checking the Status of Copy, Print and Report Jobs
Use Status Monitor to confirm or delete the following jobs. - Copy jobs - Print jobs - Report jobs
I Confirming or Deleting a Copy Job 1 Press Status Monitor.
Ex: COPY STATUS A0002 06 ×01
3 If you want to delete the copy job, press
Set.
CANCEL COPYING?<YES NO>
NOTE
· If there is no job, NO COPY JOBS EXIST is displayed.
4 If you decide to delete the job, press 4 ()
for YES.
NOTE
2 Press 4 () or e (+) to confirm the job
number, and the quantity of copies.
Ex: COPY STATUS 0003 03 ×02
· To cancel deleting the job, press e (+) for NO. Once the job is deleted, it is impossible to restore the job again.
6
Status Monitor
I Confirming or Deleting a Print Job 1 Press Status Monitor twice.
Ex: PRINT STATUS ______________ File Name
3 If you want to delete the print job, press
Set.
CANCEL PRINTING?<YES NO>
NOTE
· If there is no job, NO PRINT JOBS EXIST is displayed.
4 If you decide to delete the print job, press
4 () for YES.
NOTE
2 Press 4 () or e (+) to confirm the file
name.
Ex: PRINT STATUS ______________
· To cancel deleting the job, press e (+) for NO. Once the job is deleted, it is impossible to restore the job again. · The LCD can display characters in ASCII cord. Using characters other than those in ASCII cord may have the LCD display garbled characters.
6-1
I Confirming or Deleting Report Jobs 1 Press Status Monitor three times.
REPORT STATUS Ex: A00 USER DATA LIST
NOTE
· If there is no job, NO REPORT JOBS EXIST is displayed.
2 If there are report jobs and if you want to
delete them, press Set.
CANCEL REPORT?<YES NO>
3 If you decide to delete the job, press 4 ()
for YES.
· To cancel deleting the job, press e (+) for NO. Once the job is deleted, it is impossible to restore the job again.
NOTE
6-2
Chapter 7
Maintenance
Periodic Cleaning
Your machine requires little periodic maintenance. This section describes the necessary cleaning procedures for your machine.
CAUTION
· When cleaning the machine's exterior or the platen glass, be sure to disconnect the power cord before cleaning the machine. · Do not use tissue paper, paper towels, or similar materials for cleaning; they can stick to the components or generate static charges. Use a soft cloth to avoid scratching the components. · Never use volatile liquids such as thinner, benzene, acetone, or any other chemical cleaner to clean the interior of the machine; these can damage the machine's components.
Cleaning the Exterior
Wipe the machine's exterior with a clean, soft, lint-free cloth moistened with water or diluted dishwashing detergent solution.
7
Cleaning the Scanning Area
Wipe the scanning area (shaded areas) with a clean, soft, lint-free cloth moistened with water, then wipe with a clean, soft, dry, lint-free cloth.
Maintenance
Platen Glass Cover
Platen Glass
7-1
I Cleaning the Read Area of the Platen Glass (Only for the imageCLASS D340 model)
Black lines may appear in copies when the ADF is used to feed documents. This can be caused by glue, ink, correction fluid, or other foreign matters in the read area of the platen glass (shaded area). Use a clean soft cloth to wipe the read area clean. Take particular care to clean the locations where the black lines are appearing on copies. If you have trouble getting the glass clean, wipe with a cloth moistened with water or a mild neutral detergent, and then wipe the glass dry with another cloth.
Read area
Glue, ink, correction fluid, etc.
Black lines
Copy
· Glue, ink, correction fluid, and other foreign matter can soil the platen glass when you copy a document through the ADF while the glue, ink, or correction fluid on the original is still wet. [. . . ] Sets the length of time before the machine returns an error when no data is received from the computer. Cancels the job currently being received and the job already received.
OFF ERROR TIME OUT ON OFF PRINTER RESET
TIMER SETTINGS
Name AUTO CLEAR ON OFF ENERGY SAVER ON OFF Descriptions Sets the auto clear function. (2MIN. ) The auto clear function is turned off. (05MIN. ) The energy saver mode is turned off.
PRINT LISTS
Name USER DATA Descriptions Prints out a list of items set or registered in the Additional Functions. [. . . ]

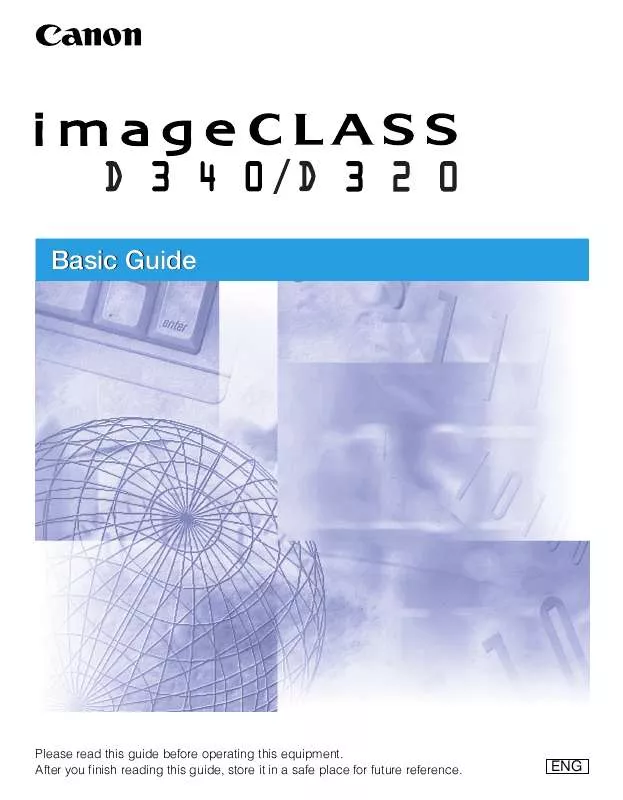
 CANON IMAGECLASS D320 _spec (63 ko)
CANON IMAGECLASS D320 _spec (63 ko)
 CANON IMAGECLASS D320 BROCHURE (1658 ko)
CANON IMAGECLASS D320 BROCHURE (1658 ko)
 CANON IMAGECLASS D320 DATASHEET (63 ko)
CANON IMAGECLASS D320 DATASHEET (63 ko)
 CANON IMAGECLASS D320 ICD320_SPEC (63 ko)
CANON IMAGECLASS D320 ICD320_SPEC (63 ko)
 CANON IMAGECLASS D320 Set-Up Sheet (1398 ko)
CANON IMAGECLASS D320 Set-Up Sheet (1398 ko)
 CANON IMAGECLASS D320 Printer Guide (2018 ko)
CANON IMAGECLASS D320 Printer Guide (2018 ko)
 CANON IMAGECLASS D320 Install Guide (1398 ko)
CANON IMAGECLASS D320 Install Guide (1398 ko)
 CANON IMAGECLASS D320 PRINTER GUIDE (2018 ko)
CANON IMAGECLASS D320 PRINTER GUIDE (2018 ko)
 CANON IMAGECLASS D320 ICD300_Printer_Guide (2027 ko)
CANON IMAGECLASS D320 ICD300_Printer_Guide (2027 ko)
 CANON IMAGECLASS D320 IMAGECLASS D320 SET-UP SHEET (1398 ko)
CANON IMAGECLASS D320 IMAGECLASS D320 SET-UP SHEET (1398 ko)
 CANON IMAGECLASS D320 imageCLASS D320/D340 Printer Guide (2018 ko)
CANON IMAGECLASS D320 imageCLASS D320/D340 Printer Guide (2018 ko)
 CANON IMAGECLASS D320 IMAGECLASS D320/D340 PRINTER GUIDE (2018 ko)
CANON IMAGECLASS D320 IMAGECLASS D320/D340 PRINTER GUIDE (2018 ko)
