Detailed instructions for use are in the User's Guide.
[. . . ] viii
Chapter1
Before You Start
Introduction . . 1-4
Chapter2
Getting Started
Installing the Software . . 2-2 To Install Using the Installer (Dynamic Installation) . . 2-3 To Install Using the Installer (Standard Installation) . [. . . ] For details about the subaddress, see “Chapter 2 Basic Fax Usage” in the Facsimile Guide.
NOTE • This option is available only for imageRUNNER 3300/2800/2200, imageRUNNER 3300i, and iR3250. • Obtain the subaddress and password of the memory box of the recipient's fax from the recipient.
1 In the application, with the document open, select [Print] to
print your document.
Faxing a Document
Fax_US. book Page 6 Monday, January 28, 2002 6:03 PM
2 3
In the [Print] dialog box, select your fax from [Name], and then click the [Properties] button. Specify the various settings in the [Edit Address Book], [Register Cover Sheet], or [Special] sheet, and then click the [OK] button.
3
Using the Fax Driver Options
4 5
Click the [OK] button in the [Print] dialog box. In the [Send FAX] sheet, specify the name and fax number of the recipient.
3-6
Faxing a Document
Fax_US. book Page 7 Monday, January 28, 2002 6:03 PM
6
Click the [Settings] button.
3
Using the Fax Driver Options
The [Advanced Functions Settings] dialog box opens.
7
Select [Use Subaddress], enter the subaddress and password of the memory box of the recipient’s fax, and then click the [OK] button.
8
Click the [Add to Recipient List] button.
Faxing a Document
3-7
Fax_US. book Page 8 Monday, January 28, 2002 6:03 PM
9
In the [Cover Sheet] sheet, specify the format for the cover sheet attachment.
3
Using the Fax Driver Options
10
Click the [OK] button in the [Properties] dialog box.
The document is sent to and stored in the memory box of the recipient’s fax. NOTE • The data can be output only when the correct password is specified on the recipient’s fax.
3-8
Faxing a Document
Fax_US. book Page 9 Monday, January 28, 2002 6:03 PM
Specifying Recipients
You can specify the names and fax numbers to whom you want to send a fax by adding them to the [Recipient List]. You can add recipients by:
• Entering a new name and a new fax number in [Recipient Name] and [Fax Number]. • Selecting a recipient in the [Select from Address Book] dialog box.
Adding a New Name and Fax Number
3
Using the Fax Driver Options
Specifying Recipients
1 Display the [Send FAX] sheet.
For details on how to access the [Properties] dialog box, see “Sending a Document, ” on p. 3-2.
2
Enter the name and fax number you want to add in [Recipient Name] and [Fax Number].
3-9
Fax_US. book Page 10 Monday, January 28, 2002 6:03 PM
3
Click the [Add to Recipient List] button.
The new recipient is displayed in [Recipient List].
Adding a Recipient from the Address Book
1 Display the [Send FAX] sheet.
3
Using the Fax Driver Options
For details on how to access the [Properties] dialog box, see “Sending a Document, ” on p. 3-2.
3-10
Specifying Recipients
Fax_US. book Page 11 Monday, January 28, 2002 6:03 PM
2
Click the [Select from Address Book] button.
The [Select Recipient from Address Book] dialog box opens.
3
Using the Fax Driver Options
3-11
3
Select the address book you want to use from [Address Books].
NOTE • If you want to use an address book other than Canon Fax Driver Address Book, register the book before using it. (See “Registering Additional Address Books, ” on p. 3-22. )
4 5
Select an entry, and then click the [Add to Recipient List] button. Also, you can import the information by using the [Import Sender] button, instead of entering the sender information each time you send a fax.
3-26
Attaching a Cover Sheet to a Fax
Fax_US. book Page 27 Monday, January 28, 2002 6:03 PM
6
Display the [Recipient] sheet, and then click the check boxes to select the information you want to print on the cover sheet.
You can select the following check boxes: - Recipient Name - Company - Dept. /Div. - Fax Number
3
Using the Fax Driver Options
NOTE • The information of the recipients specified in the [Send FAX] sheet prints on the cover sheet.
Attaching a Cover Sheet to a Fax
3-27
Fax_US. book Page 28 Monday, January 28, 2002 6:03 PM
7
Display the [Logo] or [Signature] sheet.
3
Using the Fax Driver Options
8 9
10 11 12 13 14
3-28
Select [Print with Logo] or [Print with Signature] to include a logo or signature on the cover sheet. Click the [Browse] button, and then select a bitmap logo or signature file name in [File Name].
Specify the magnification and position of the selected logo or signature.
Click the [OK] button in the [Item Settings] dialog box.
Select [Remark], and then select a remark from the drop-down list box or enter a remark.
Enter any other information you want to include on the cover sheet in [Comment to Include].
Click the [Preview] button if you want to see the preview image on the cover sheet.
Attaching a Cover Sheet to a Fax
Fax_US. book Page 29 Monday, January 28, 2002 6:03 PM
15
Click the [OK] button.
The specified cover sheet is attached to the fax when the fax is sent.
3
Using the Fax Driver Options
Attaching a Cover Sheet to a Fax
3-29
Fax_US. book Page 1 Monday, January 28, 2002 6:03 PM
Using Canon Cover Sheet Editor
CHAPTER This chapter provides instructions for installing Canon Cover Sheet Editor, launching the editor, and creating and registering original cover sheets.
4
What Is Cover Sheet Editor?. 4-6
Opening, Saving, and Closing a File . . 4-8
Creating an Original Cover Sheet. 4-31 Registering an Original Cover Sheet as a Template . 4-32
4-1
Fax_US. book Page 2 Monday, January 28, 2002 6:03 PM
What Is Cover Sheet Editor?
Canon Cover Sheet Editor is software for creating original fax cover sheet templates for use with a Canon fax driver. After registering cover sheets created with this software in your fax driver, you can use them with any fax. If you specify fields instead of manually entering data for sender or recipient information, the actual sender or recipient information that you select in the fax driver is automatically entered in the cover sheet when the fax is sent.
4
Using Canon Cover Sheet Editor
With the Canon Cover Sheet Editor, you can do the following:
• Insert text using different fonts, font styles, and font sizes into a cover sheet. • Insert a variety of objects, such as drawings and images, into a cover sheet. • Use the field feature for creating cover sheets for sending faxes to multiple recipients. [. . . ] 3-17 To Add a New Group . . . . . . . . . . . . . . . . . . . . . . . . . . . . . . . . . . . . . . . . . . . . . . . . . . . . . . . . . . . . . . . . . . . . . . . . . . . . . . . . . . . . . . . . . . . . . . . . . . . . . . 3-17 To Delete a Group . . . . . . . . . . . . . . . . . . . . . . . . . . . . . . . . . . . . . . . . . . . . . . . . . . . . . . . . . . . . . . . . . . . . . . . . . . . . . . . . . . . . . . . . . . . . . . . . . . . . . . . . . . 3-21 To Edit a Group . . . . . . . . . . . . . . . . . . . . . . . . . . . . . . . . . . . . . . . . . . . . . . . . . . . . . . . . . . . . . . . . . . . . . . . . . . . . . . . . . . . . . . . . . . . . . . . . . . . . . . . . . . . . . . 3-19 Defining a Person Entry . . . . . . . . . . . . . . . . . . . . . . . . . . . . . . . . . . . . . . . . . . . . . . . . . . . . . . . . . . . . . . . . . . . . . . . . . . . . . . . . . . . . . . . . . . . . . . . . . . . . . . . . . . . . [. . . ]

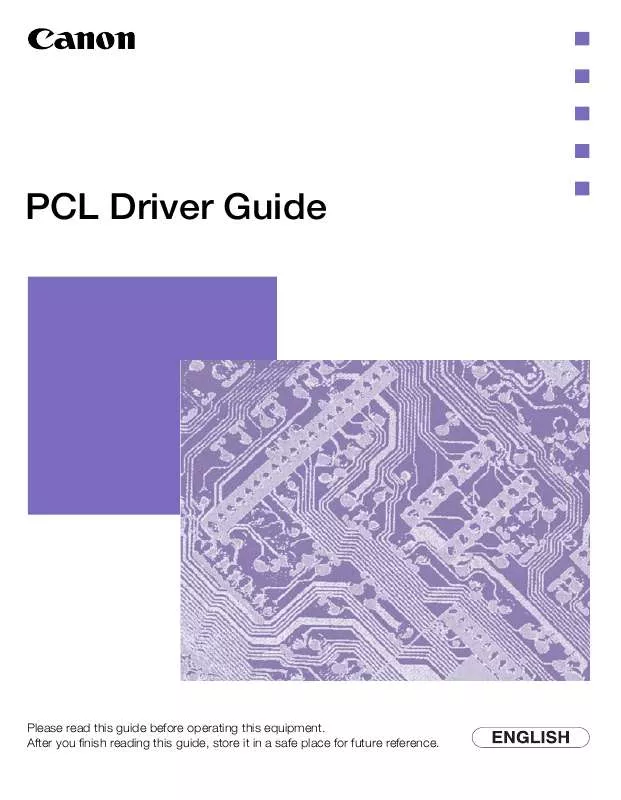
 CANON IR3250 (3467 ko)
CANON IR3250 (3467 ko)
 CANON IR3250 FAX DRV (4789 ko)
CANON IR3250 FAX DRV (4789 ko)
