User manual CANON MULTIPASS F20
Lastmanuals offers a socially driven service of sharing, storing and searching manuals related to use of hardware and software : user guide, owner's manual, quick start guide, technical datasheets... DON'T FORGET : ALWAYS READ THE USER GUIDE BEFORE BUYING !!!
If this document matches the user guide, instructions manual or user manual, feature sets, schematics you are looking for, download it now. Lastmanuals provides you a fast and easy access to the user manual CANON MULTIPASS F20. We hope that this CANON MULTIPASS F20 user guide will be useful to you.
Lastmanuals help download the user guide CANON MULTIPASS F20.
You may also download the following manuals related to this product:
Manual abstract: user guide CANON MULTIPASS F20
Detailed instructions for use are in the User's Guide.
[. . . ] Canon MultiPASS F20
MultiPASSTM Suite for Windows Version 4. 3
Software User's Guide
Copyright
© 2002 by Canon, Inc. This manual may not be reproduced in any form, in whole or part, without the prior written consent of Canon, Inc.
Trademark Acknowledgments
Adobe Photoshop is a registered trademark, and Adobe Photo Deluxe is a trademark, of Adobe Systems Corporation. Canon and BJ are registered trademarks, and MultiPASS, and ScanGear are trademarks of Canon, Inc. Microsoft, Windows, Exchange, Outlook, and Outlook Express are registered trademarks of Microsoft Corporation. [. . . ] Click Save.
To delete a custom image type: 1. In the Image Type box, click the name of the image type you want to delete. In the Image Type Settings dialog box, click Delete. When prompted, click Yes to delete the image type.
Chapter 4
Scanning 67
Defining Preview Scan Settings in Advanced Mode
In addition to defining scan settings similar to Simple Mode, Advanced Mode enables you to adjust the preview image before the final scan. These adjustments can include setting the tone and brightness of your scanned image. To define preview scan settings in Advanced Mode: 1. On the Main tab, click the color mode for your image.
6
2. 3.
Click or type the resolution, as dots per inch (dpi). On the Preferences tab, set the following:
·
Text Enhanced Instead of B&W Click to use with OCR (Optical Character Recognition) software. This setting increases the contrast in black and white scanning to promote the accurate recognition of characters in OCR software. Resolution should be at least 300 dpi for OCR scans. If selected, the text enhanced setting is used for applications that request a black and white scan and do not use the scan window (including most OCR applications).
Chapter 4
Scanning 68
·
Canon ColorGear Color Matching Click to enable your system to show an image in colors that best represent the original, based on the display characteristics of your monitor. Since results can vary, it is recommended that you experiment scanning your image with this option turned on and off. Results can vary based on the type of image you are scanning and the output of your final scan.
·
Change Monitor Profile If the appropriate monitor profile is not displayed, click to change your monitor profile. Then, in the displayed list, click your monitor. If your monitor is not listed, click Canon's Default Profile for Monitors. Since the quality of your scanned image could be affected if the correct monitor profile is not selected, changing the monitor profile enables a better quality scanned image.
4.
On the F20 tab, in the Paper Size list, click the size of the source image you are scanning.
Adjusting the Preview Image for Final Scan
Once an image has been previewed, you can adjust the image and the area in which it is viewed. To resize a preview image, to better view its details: 1. To enlarge the view, left-click the mouse pointer on the image.
6
Chapter 4
Scanning 69
To reduce the view, right-click the mouse pointer on the image. To move an enlarged image: If the image is too large to see in its entirety, on the toolbar, click Scroll and drag the zoomed image to display the appropriate section. To reverse the tone of an image: On the toolbar, click Negative/Positive. To create a mirrored view of your image: On the toolbar, click Flip. [. . . ] grayscale A color in black and white as a result of different intensities of black.
Glossary
138
H halftone A bilevel (single bit) image composed of dots, lines, or another pattern, that mimics the appearance of a black and white image. L landscape orientation The horizontal orientation of your document or image across the length of the page. The term landscape is derived from pictures of the landscape, which are usually horizontal in format. Metadata describes how, when, and by whom a particular set of data was collected, and how the data is formatted. [. . . ]
DISCLAIMER TO DOWNLOAD THE USER GUIDE CANON MULTIPASS F20 Lastmanuals offers a socially driven service of sharing, storing and searching manuals related to use of hardware and software : user guide, owner's manual, quick start guide, technical datasheets...manual CANON MULTIPASS F20

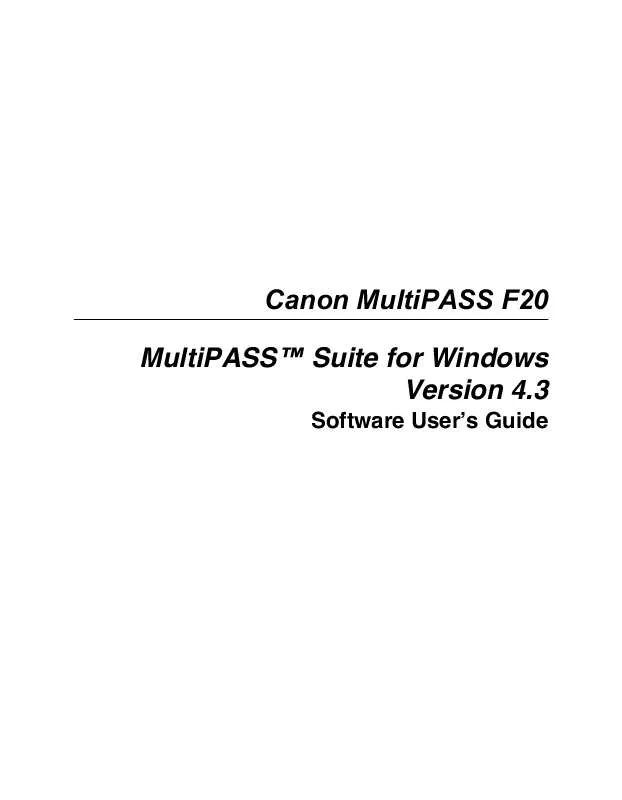
 CANON MULTIPASS F20 F20_SPEC (125 ko)
CANON MULTIPASS F20 F20_SPEC (125 ko)
 CANON MULTIPASS F20 F20_spec (125 ko)
CANON MULTIPASS F20 F20_spec (125 ko)
 CANON MULTIPASS F20 BROCHURE (1658 ko)
CANON MULTIPASS F20 BROCHURE (1658 ko)
 CANON MULTIPASS F20 DATASHEET (125 ko)
CANON MULTIPASS F20 DATASHEET (125 ko)
 CANON MULTIPASS F20 Basic Guide (2498 ko)
CANON MULTIPASS F20 Basic Guide (2498 ko)
 CANON MULTIPASS F20 Install Guide (1163 ko)
CANON MULTIPASS F20 Install Guide (1163 ko)
 CANON MULTIPASS F20 MultiPASS F20 Setup Sheet (1163 ko)
CANON MULTIPASS F20 MultiPASS F20 Setup Sheet (1163 ko)
 CANON MULTIPASS F20 MultiPASS F20 Basic Guide (2498 ko)
CANON MULTIPASS F20 MultiPASS F20 Basic Guide (2498 ko)
 CANON MULTIPASS F20 MULTIPASS F20 SETUP SHEET (1163 ko)
CANON MULTIPASS F20 MULTIPASS F20 SETUP SHEET (1163 ko)
 CANON MULTIPASS F20 MULTIPASS F20 BASIC GUIDE (2498 ko)
CANON MULTIPASS F20 MULTIPASS F20 BASIC GUIDE (2498 ko)
