User manual CANON POWERSHOT SD500
Lastmanuals offers a socially driven service of sharing, storing and searching manuals related to use of hardware and software : user guide, owner's manual, quick start guide, technical datasheets... DON'T FORGET : ALWAYS READ THE USER GUIDE BEFORE BUYING !!!
If this document matches the user guide, instructions manual or user manual, feature sets, schematics you are looking for, download it now. Lastmanuals provides you a fast and easy access to the user manual CANON POWERSHOT SD500. We hope that this CANON POWERSHOT SD500 user guide will be useful to you.
Lastmanuals help download the user guide CANON POWERSHOT SD500.
You may also download the following manuals related to this product:
Manual abstract: user guide CANON POWERSHOT SD500
Detailed instructions for use are in the User's Guide.
[. . . ] Direct Print User Guide Guide d'utilisation de l'impression directe Guía del usuario de impresión directa
Direct Print User Guide You don't even need a computer !Just connect your camera to your printer and print Vous n'avez pas besoin d'ordinateur !Imprimez en raccordant directement l'appareil photo à l'imprimante ¡No necesita un ordenador!Simplemente conecte la cámara a la impresora e imprima
CDI-M186-010 DPUG7
XXXXXX
© 2005 CANON INC.
PRINTED IN JAPAN IMPRIMÉ AU JAPON
ENGLISH
Introduction
--Confirm Your Printer Model and the Section that Applies to You Operations differ according to your printer model. [. . . ] Default Print settings differ according to your printer model.
Select [ ] and choose a print effect option.
1
33
Setting the Number of Copies
Select [ ] and set the number of prints.
1
1 to 99 copies can be set.
Setting the Printing Area (Trimming)
You can specify a portion of the image for printing. 37) before setting the trimming settings. If [Paper Settings] is changed after having made the trimming settings, you must select the settings again.
Select [Trimming] and press the SET button.
The trimming frame will appear at the center of the image. If a trimming setting has already been selected for the image, the frame will appear around the previously selected portion. The trimming setting screen differs depending on the camera model. Ensure that the screen appears before selecting settings.
1
Trimming Frame
34
Trim the image.
Changing the Size of the Trimming Frame · Press the zoom lever or the zoom button to adjust the size of the trimming frame. · The trimming frame can be changed to a minimum selection of approximately half the displayed image (in width and height) or a maximum selection that is virtually the same size as the image. · Expanding the trimming frame beyond its maximum size cancels the trimming setting. · When printing an image that has been magnified using the trimming option, the image quality may become coarser and grainier depending on the level of magnification. Moving the Trimming Frame · Move the trimming frame using the omni selector or the up, down, right and left buttons. Rotating the Trimming Frame · You can rotate the trimming frame by pressing the DISP. (or DISPLAY) button.
2
3
Press the SET button to close the setting menu.
Pressing the MENU button cancels the settings.
35
· The trimming setting only applies to one image. · The trimming setting is canceled with the following operations. · When you set the trimming settings for another image. · When you close the Print mode (when you turn the camera power off, change the camera mode, or detach the connection cable). · The date or part of the date in images shot in [Date Stamp] mode with a camera that has the Postcard Print mode may not be printed properly depending on the trimming setting. · The paper size and page layout settings determine the shape of the trimming frame. · Please use the LCD monitor to set the trimming settings. The trimming frame may not display correctly on a TV screen.
36
Selecting the Paper Settings
Select [Paper Settings] and press the SET button.
1
The paper size setting screen appears.
Select a paper size and press the SET button.
The following paper sizes* are available: 4" 6", 5" 7" or 13 18 cm, 8. 5" 11" or A4, CreditCard, A3, 13" 19" or A3+ and Default. · Some sizes are not available with certain cameras and printer models. The paper type setting screen appears.
* Paper sizes vary according to region.
2
37
Select a paper type and press the SET button.
The following paper types can be selected.
Prints on Photo Paper Plus Glossy paper*. Fast Photo Prints on Photo Paper Pro paper*. [. . . ] You attempted to use the DPOF print settings to print xx images that were photographed with another camera, that have been recorded in a different data type, or that have been edited on a computer.
Cannot Print!
Could not print xx images
63
Printing with Bubble Jet Printers using Bubble
Jet Direct
Printing
Make sure that displays in the upper left corner of the LCD monitor.
If displays, refer to Printing with Bubble Jet Printers (PIXMA series/ SELPHY DS series) using PictBridge (p. 29).
1
After this step, follow the procedures in the section Printing with SELPHY CP Series Printers using Canon Direct Print (p. However, please note that some menus and precautions differ, as listed below.
See pages 49 and 61.
· You cannot print movies or RAW images.
64
Cancel Printing · To cancel printing between images printed, press the SET button. The printer will stop printing the current image and eject the paper. [. . . ]
DISCLAIMER TO DOWNLOAD THE USER GUIDE CANON POWERSHOT SD500 Lastmanuals offers a socially driven service of sharing, storing and searching manuals related to use of hardware and software : user guide, owner's manual, quick start guide, technical datasheets...manual CANON POWERSHOT SD500

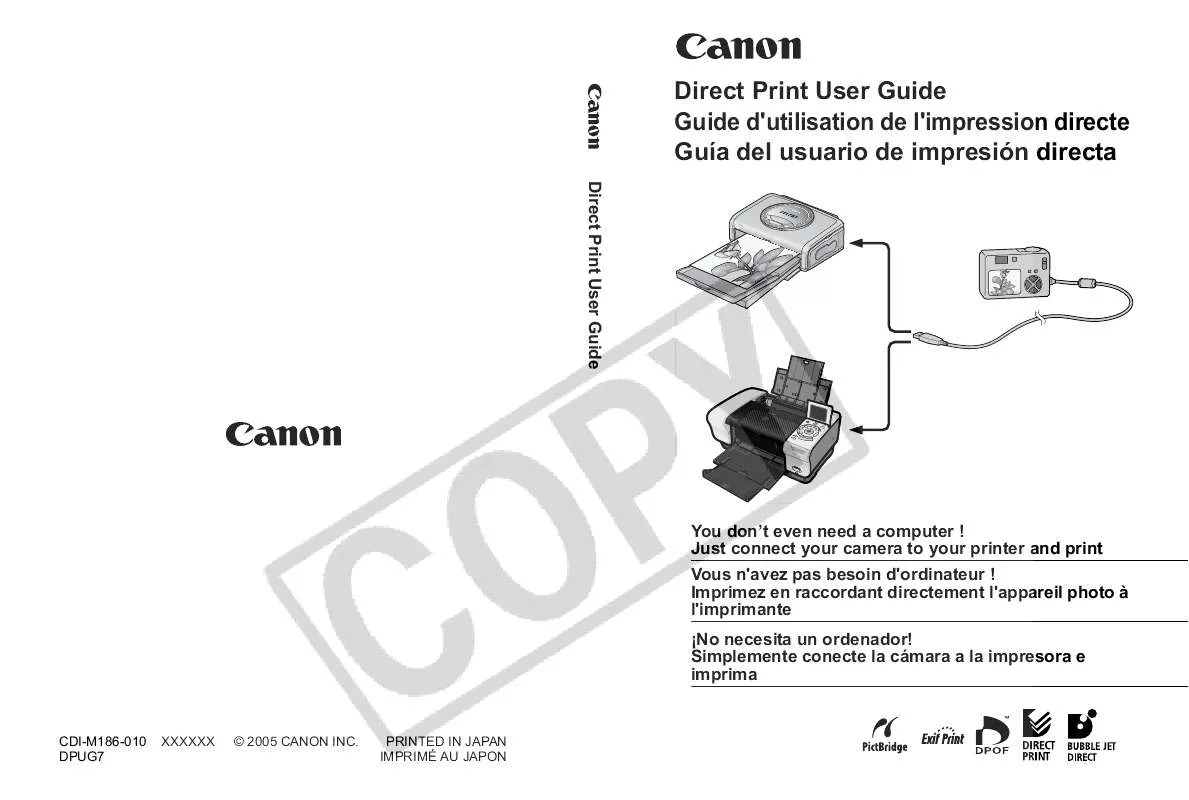
 CANON POWERSHOT SD500 (4557 ko)
CANON POWERSHOT SD500 (4557 ko)
 CANON POWERSHOT SD500 BROCHURE (1658 ko)
CANON POWERSHOT SD500 BROCHURE (1658 ko)
 CANON POWERSHOT SD500 annexe 1 (4557 ko)
CANON POWERSHOT SD500 annexe 1 (4557 ko)
 CANON POWERSHOT SD500 System Map (465 ko)
CANON POWERSHOT SD500 System Map (465 ko)
 CANON POWERSHOT SD500 Quick Start (1036 ko)
CANON POWERSHOT SD500 Quick Start (1036 ko)
 CANON POWERSHOT SD500 Quick Start Guide (1036 ko)
CANON POWERSHOT SD500 Quick Start Guide (1036 ko)
 CANON POWERSHOT SD500 Digital Camera Solution Disk Ver.23 (4664 ko)
CANON POWERSHOT SD500 Digital Camera Solution Disk Ver.23 (4664 ko)
 CANON POWERSHOT SD500 IMAGEBROWSER 5.1 SOFTWARE USER GUIDE (2954 ko)
CANON POWERSHOT SD500 IMAGEBROWSER 5.1 SOFTWARE USER GUIDE (2954 ko)
 CANON POWERSHOT SD500 ZOOMBROWSER EX 5.1 SOFTWARE USER GUIDE (2950 ko)
CANON POWERSHOT SD500 ZOOMBROWSER EX 5.1 SOFTWARE USER GUIDE (2950 ko)
 CANON POWERSHOT SD500 POWERSHOT SD500 / DIGITAL IXUS 700 SYSTEM MAP (465 ko)
CANON POWERSHOT SD500 POWERSHOT SD500 / DIGITAL IXUS 700 SYSTEM MAP (465 ko)
 CANON POWERSHOT SD500 PowerShot SD500 / DIGITAL IXUS 700 System Map (465 ko)
CANON POWERSHOT SD500 PowerShot SD500 / DIGITAL IXUS 700 System Map (465 ko)
 CANON POWERSHOT SD500 POWERSHOT SD500/DIGITAL IXUS 700 CAMERA USER GUIDE (4557 ko)
CANON POWERSHOT SD500 POWERSHOT SD500/DIGITAL IXUS 700 CAMERA USER GUIDE (4557 ko)
 CANON POWERSHOT SD500 POWERSHOT SD500 /DIGITAL IXUS 700 QUICK START GUIDE (1036 ko)
CANON POWERSHOT SD500 POWERSHOT SD500 /DIGITAL IXUS 700 QUICK START GUIDE (1036 ko)
 CANON POWERSHOT SD500 SOFTWARE STARTER GUIDE (FOR THE CANON DIGITAL CAMERA SOLUTION DISK VER.23) (4664 ko)
CANON POWERSHOT SD500 SOFTWARE STARTER GUIDE (FOR THE CANON DIGITAL CAMERA SOLUTION DISK VER.23) (4664 ko)
