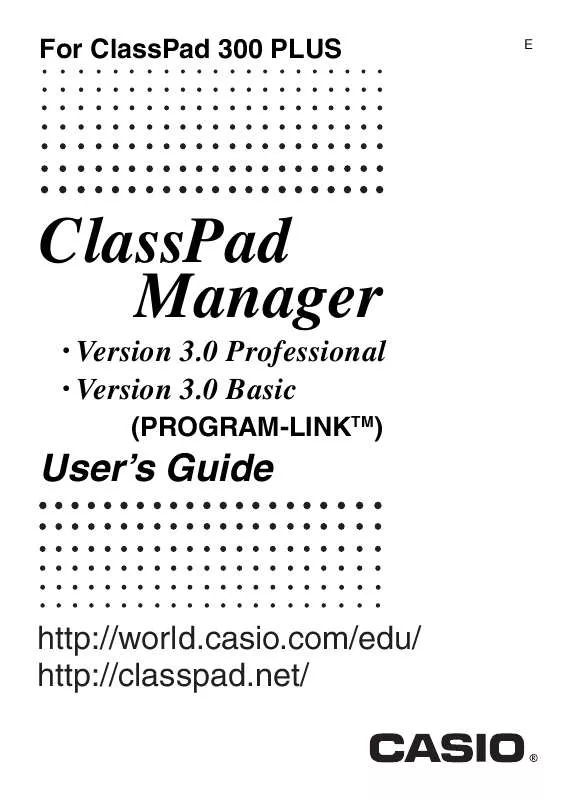Detailed instructions for use are in the User's Guide.
[. . . ] For ClassPad 300 PLUS
E
ClassPad Manager
Version 3. 0 Professional · Version 3. 0 Basic
·
(PROGRAM-LINKTM)
User's Guide
http://world. casio. com/edu/ http://classpad. net/
Note
Display examples shown in this User's Guide are intended for illustrative purposes only. The actual text and values that appear on display may differ from the examples shown in this User's Guide.
ClassPad Manager 3. 0 Version Types
Type ClassPad Manager Version 3. 0 Basic · Fixed size window · Deluxe version · Resizable window for easy text input and the ability to view long math expressions without scrolling ClassPad Manager Version 3. 0 Professional · eActivity copy and paste into a word processor for editing · Copy of window pane or math expression as MathML content · Import of pictures as backgrounds or for use in the Picture application, export of expressions to a MathML file Features
Important!
· Unless noted otherwise, all instructions and information given in this manual apply to both the Basic and Professional versions. · Exchange Window functionality is the same in the Basic and Professional versions.
20060301
E-1
Getting Started
· You can use ClassPad Manager to develop programs and eActivities using the same commands as those available on the ClassPad. You can store your programs and eActivities on your computer, and use the ClassPad Manager's data communication functions to transfer them to your ClassPad when you need them. [. . . ] Click and hold inside the broken line frame, and drag the text to the location you want. After you are finished locating the text where you want, click the G button or select a different
drawing tool. · This will cause the frame to disappear and fix the text at its current location.
Specifying the Figure Line Width and Fill Pattern
The procedures in this section explain how to specify the thickness and color (white or black) of the lines and figure outlines you draw with the drawing tools, the fill pattern of closed figures, and whether the area within a closed figure is translucent or opaque.
To specify the line thickness
1. Click F.
· Each click of F cycles through the four available width settings (indicated by the value on the right side of the button). The values indicate the line width in number of pixels.
2. Perform the procedure under "Drawing Figures" on page E-52 to draw the figure you want.
· The figure will be drawn using the line thickness you specified in step 1.
To toggle lines, outlines, and text color between black and white
1. Click d (or e).
· Each time you click the button it toggles between d (black) and e (white).
2. Perform the procedure under "Drawing Figures" on page E-52 to draw a figure or "To insert text
into a drawing" on page E-54 to input text. · The text or figure will be the color you specified in step 1.
20060301
E-55
To select the fill pattern of a closed figure (polygon, rectangle, square, ellipse, or circle)
1. Select the polygon, rectangle, square, ellipse, or circle drawing tool.
· This will cause a button with a down arrow button (v) to appear on the right side of page 1 of the toolbar.
2. Click the down arrow button and then select the fill pattern you want from the menu of patterns
that appears. · The number of fill patterns available will depend on the type of drawing tool you selected in step 1.
Rectangle or square
Polygon, ellipse, or circle
3. Perform the procedure under "Drawing Figures" on page E-52 to draw the figure you want.
· The figure you draw will be filled with the fill pattern you selected in step 2.
(Fill examples)
20060301
E-56
To make a closed figure (polygon, rectangle, square, ellipse, or circle) translucent or opaque
1. On the [Draw] menu, click [Draw Opaque] so the [Draw Opaque] command does not have a
check mark next to it. · Figures you draw are opaque when there is a check mark next to [Draw Opaque], and translucent when there is no check mark.
2. Perform the procedure under "Drawing Figures" on page E-52 to draw the figure you want.
· The figure is either opaque or translucent, depending on the setting you selected in step 1.
[Draw Opaque] On
[Draw Opaque] Off
Changing Settings after Drawing a Figure
Right after you draw a figure there will be points (small o points) indicating the points you specified when drawing it. You can change the line thickness, line color (black or white), fill pattern, and opaque/translucent settings while these points are still on the display. To change this attribute: Line thickness Line or text color (white, black) Figure fill pattern After using this drawing tool: Perform this operation:
line, arrow, rectangle line, square, Click F. rectangle, circle, ellipse, polygon line, arrow, rectangle line, square, Click d (or e). rectangle, circle, ellipse, polygon, text square, rectangle, circle, ellipse, polygon Click the down arrow button (v) on the right side of page 1 of the toolbar, and then click the fill pattern you want. Click [Draw] - [Draw Opaque].
Opaque/translucent setting of a figure
20060301
E-57
Editing Figures
To select an area in the drawing area for editing
1. Drag the mouse pointer across the area you want to edit.
· This encloses the area in a selection boundary.
Note
To clear the selection boundary, click anywhere outside of it.
To select the entire bitmap
Click [Edit] - [Select All]. [. . . ] Select all of the files you want to copy. Drag one of the selected files into a folder on the virtual ClassPad to which you want to copy
them.
· This copies the files to the folder where you dropped them.
20060301
E-96
Converting Old-version ClassPad Data Files (fls or mcs) to vcp Files
You can convert an fls or mcs file to a vcp file by importing it into the home folder, or by doubleclicking the fls or mcs file.
To convert an fls or mcs file to a vcp file by importing it into the home folder
1. On the Exchange Window, click the home folder to select it.
· In this example, the home folder name is the default "ClassPad Manager".
2. Click [File] - [Import to "ClassPad Manager"].
· This displays the Open dialog box.
3. [. . . ]