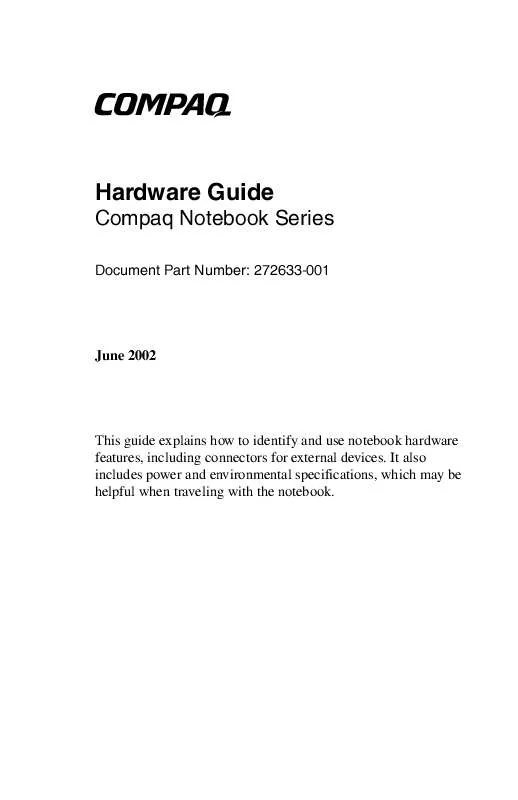User manual COMPAQ DU394T HARDWARE GUIDE
Lastmanuals offers a socially driven service of sharing, storing and searching manuals related to use of hardware and software : user guide, owner's manual, quick start guide, technical datasheets... DON'T FORGET : ALWAYS READ THE USER GUIDE BEFORE BUYING !!!
If this document matches the user guide, instructions manual or user manual, feature sets, schematics you are looking for, download it now. Lastmanuals provides you a fast and easy access to the user manual COMPAQ DU394T. We hope that this COMPAQ DU394T user guide will be useful to you.
Lastmanuals help download the user guide COMPAQ DU394T.
Manual abstract: user guide COMPAQ DU394THARDWARE GUIDE
Detailed instructions for use are in the User's Guide.
[. . . ] b
Hardware Guide
Compaq Notebook Series
Document Part Number: 272633-001
June 2002
This guide explains how to identify and use notebook hardware features, including connectors for external devices. It also includes power and environmental specifications, which may be helpful when traveling with the notebook.
© 2002 Compaq Information Technologies Group, L. P. Compaq, the Compaq logo, Evo, and Presario are trademarks of Compaq Information Technologies Group, L. P. Microsoft and Windows are trademarks of Microsoft Corporation in the U. S. [. . . ] When the battery light turns off indicating that the battery pack is fully charged, access the Power Schemes tab, select Start > Control Panel > Appearance and Themes icon > Power Options icon > Power Schemes tab. Record the 2 settings in the Plugged In column and the 2 settings in the Running on Batteries column so that you can reset them after the calibration.
Hardware Guide
39
Battery Pack
3. Use the drop-down lists to set the 4 options in both columns to Never. Disconnect the notebook from the AC power source, but do not turn off the notebook. Run the notebook on battery power until the battery pack is fully discharged. (The battery light begins to blink when the battery pack has discharged to a low-battery condition. When the battery pack is fully discharged, the notebook initiates Hibernation. )
Recharging the Battery Pack
1. Leave the notebook connected to external AC power until the the battery pack is fully recharged. (The battery light turns off. ) You can use the notebook while the battery pack is recharging but the battery pack will charge faster if the notebook is off. If the notebook is off, turn it on when the battery pack is fully charged and the battery light turns off. To access the tab, select Start > Control Panel > Appearance and Themes icon > Power Options icon > Power Schemes tab. Referring to the settings you recorded earlier, reenter your settings for the 2 options in the Plugged In column and the 2 options in the Running on Batteries column. Select the OK button.
310
Hardware Guide
Battery Pack
Battery Conservation Procedures and Settings
Using the battery conservation procedures and settings described below extends the time that a battery pack can run the notebook from a single charge.
Conserving Power as You Work
To conserve power as you use the notebook:
Turn off wireless and local area network (LAN) connections and exit modem applications when you are not using them. Disconnect external devices you are not using that are not connected to an external power source. Stop or remove a PC Card you are not using. Use the Fn+F7 and Fn+F8 hotkeys to quickly lower and raise screen brightness as you need it. Use optional powered speakers instead of the internal speakers, or use the volume buttons to quickly raise and lower system volume as you need it. Turn off a device connected to the S-video connector by using the Fn+F4 hotkeys or by turning off support for the device in Windows. Run the notebook on external power while formatting a diskette. If you leave your work, initiate Standby or Hibernation or shut down the notebook.
Hardware Guide
311
Battery Pack
Selecting Power Conservation Settings
To set the notebook to conserve power:
Select a short wait for the screen saver and select a screen saver with minimal graphics and motion. To access screen saver settings, select Start > Control Panel > Appearance and Themes > Display icon > Screen Saver tab. Follow the instructions on this CD in the Software Guide, Chapter 1, "Power Management, " to select low power-use settings.
Storing a Battery Pack
If a notebook will be unused and unplugged for more than 2 weeks, remove and store the battery pack.
Ä
CAUTION: To prevent damage to a battery pack, do not expose it to high temperatures for extended periods of time.
High temperatures, which may be present in parked cars or some workplaces, accelerate the self-discharge rate of a stored battery pack. [. . . ] Remove the hard drive retaining screw.
Removing the hard drive retaining screw
710
Hardware Guide
Hardware Upgrades
5. To remove the hard drive, slide the drive about 0. 25 inch (6. 35 mm) while it is still in the hard drive bay to disconnect the connectors, then pull the drive out of the bay.
Removing the hard drive from the hard drive bay
Hardware Guide
711
Hardware Upgrades
6. To insert the hard drive, set the drive into the bay, then slide it approximately 0. 25 inch (6. 35 mm) until the connectors are seated.
Inserting the hard drive into the hard drive bay
712
Hardware Guide
Hardware Upgrades
7. After you have inserted the hard drive, reinsert the hard drive retaining screw. [. . . ]
DISCLAIMER TO DOWNLOAD THE USER GUIDE COMPAQ DU394T Lastmanuals offers a socially driven service of sharing, storing and searching manuals related to use of hardware and software : user guide, owner's manual, quick start guide, technical datasheets...manual COMPAQ DU394T