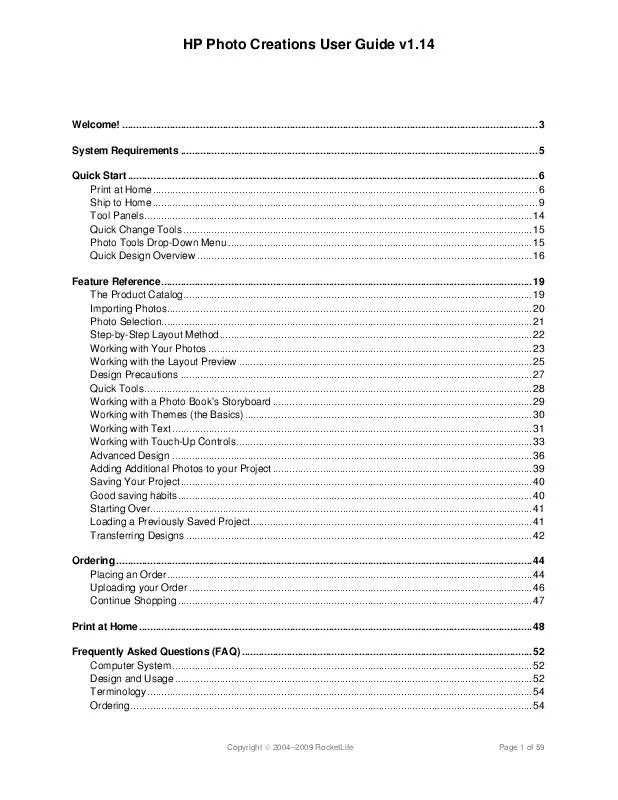User manual COMPAQ PHOTO CREATIONS V1.14
Lastmanuals offers a socially driven service of sharing, storing and searching manuals related to use of hardware and software : user guide, owner's manual, quick start guide, technical datasheets... DON'T FORGET : ALWAYS READ THE USER GUIDE BEFORE BUYING !!!
If this document matches the user guide, instructions manual or user manual, feature sets, schematics you are looking for, download it now. Lastmanuals provides you a fast and easy access to the user manual COMPAQ PHOTO CREATIONS. We hope that this COMPAQ PHOTO CREATIONS user guide will be useful to you.
Lastmanuals help download the user guide COMPAQ PHOTO CREATIONS.
Manual abstract: user guide COMPAQ PHOTO CREATIONSV1.14
Detailed instructions for use are in the User's Guide.
[. . . ] HP Photo Creations User Guide v1. 14
Welcome!. . . . . . . . . . . . . . . . . . . . . . . . . . . . . . . . . . . . . . . . . . . . . . . . . . . . . . . . . . . . . . . . . . . . . . . . . . . . . . . . . . . . . . . . . . . . . . . . . . . . . . . . . . . . . . . . . . . . . . . . . . . . . . . . . . . . . . . . . . . . . . . . . . . . . 3 System Requirements . . . . . . . . . . . . . . . . . . . . . . . . . . . . . . . . . . . . . . . . . . . . . . . . . . . . . . . . . . . . . . . . . . . . . . . . . . . . . . . . . . . . . . . . . . . . . . . . . . . . . . . . . . . . . . . . . . . . . . . . . . . . . . . . 5 Quick Start . . . . . . . . . . . . . . . . . . . . . . . . . . . . . . . . . . . . . . . . . . . . . . . . . . . . . . . . . . . . . . . . . . . . . . . . . . . . . . . . . . . . . . . . . . . . . . . . . . . . . . . . . . . . . . . . . . . . . . . . . . . . . . . . . . . . . . . . . . . . . . . . . . . [. . . ] Step-By-Step layouts are restricted to a minimum and maximum amount of photos. Build this Photo Book manually will start your project from scratch. The manual layout option is not restricted to a minimum or maximum photo count. Click Continue after selecting a preferred layout method.
Step-by-Step Layout Method Cover Photos · · · You can choose up to three imported photos that will be applied to the cover. If you skip this step, Smart Arrangement Technology will choose cover photos for you. Click Continue.
Copyright © 20042009 RocketLife
Page 22 of 59
HP Photo Creations User Guide v1. 14
Adding a Cover Title Click Add a Title. A Text Box will appear on your cover page. Input your desired text into the blank dialog box below. You may alter the text with the alignment buttons (Top to Bottom & Left to Right). Utilize the Larger and Smaller buttons to adjust the font size. You may freely reposition, resize and rotate the Text Box on the Layout Preview. There are three distinct Text Categories in the left-side panel: · Text Font -- Offers a wide variety of unique fonts to choose from · Text Color -- Select a font color best suited for your design · Text Background -- Fills in the Text Box with a color or gradient of your choice 9. Working with Your Photos Used and Unused Photos · · · Click the Photos button to reveal the Photos & Graphics Panel Your photos will be grouped based on Smart Arrangement Technology Click the Used Photos and Unused Photos buttons to cycle between the two types 1. 8.
Copyright © 20042009 RocketLife
Page 23 of 59
HP Photo Creations User Guide v1. 14
Applying Photos · · You may click-to-add or drag-and-drop photos to the Layout Preview You may also drag-and-drop photos directly onto a Storyboard Thumb
Photo Thumb Options · · Hovering over a used or unused photo thumb will produce a magnifying glass icon Click the magnifying glass for a zoomed preview of the photo with two options: 1) Add -- Will apply the photo to the Layout Preview 2) Replace -- Will swap the photo with one that is actively selected in the Layout Preview
Copyright © 20042009 RocketLife
Page 24 of 59
HP Photo Creations User Guide v1. 14
Working with the Layout Preview Photo Controls The following controls are available on photos, text boxes and graphics (layout elements): 1) Reposition (center icon) You may drag and drop a layout element to reposition it 2) Rotate (top right corner icon) Use this control to apply a moderate rotation (or tilt) 3) Resize (lower right corner icon) This control will allow you to resize the layout element as desired 4) Photo Selection Wheel (lower left corner icon on photos) This unique control will quickly cycle through and replace the selected photo
Photo Tools The following tools are also available on layout elements (upper left corner button) 1) Rotate Will apply a 90° left or right rotation 2) Layer Will move the currently selected element in front of or behind other elements
Copyright © 20042009 RocketLife Page 25 of 59
HP Photo Creations User Guide v1. 14
3) Crop Photo This will display an easy to use photo cropping interface 4) Add Photo Caption This will open the text panels so can apply dialog directly onto your photo 5) Make Favorite Photo Will automatically re-adjust your layout so the selected photo is emphasized (largest) 6) Make Photo Full Page All layout elements will be removed and the selected photo will be set to full page 7) Copy to Background The selected photo will be applied to the background, blended with the theme variation 8) Remove Photo Removes the photo from the layout and places it in the Unused Photos panel 9) Remove Graphics & FX (Background Photo) The theme variation will be removed, revealing the background photo
Basic Layout Controls · · · Click the Preview button to generate a static 3D preview of your product Use the Prev and Next buttons to cycle through your layouts There are three available layout preview modes: 1) Small
Copyright © 20042009 RocketLife Page 26 of 59
HP Photo Creations User Guide v1. 14
This is the default setting. Layout size will scale accordingly, depending upon OS window size, offering the most flexibility while designing your product. 2) Large This feature offers an extended viewing area at the expense of limited design features. 3) Full Your layouts will be rendered at the highest quality in full screen. You can't edit layouts while in full-screen mode.
Design Precautions Low Resolution Warning · · · When a resized photo exceeds its actual pixel dimensions, a low resolution warning will appear An exclamation icon will appear on the affected photo in the layout preview Reviewing your project before ordering is recommended.
Undo and Redo · · These features are available in case you make a mistake while designing your product Click the Undo button to revert your layout to a previous state
Copyright © 20042009 RocketLife
Page 27 of 59
HP Photo Creations User Guide v1. 14
· ·
The Redo button will restore your layout to the last known state There are several Undo and Redo levels at your disposal, so correcting your layout is easy
Layout Elements (Collage Products Only) Each layout can hold a maximum of eight design elements consisting of: 1) Imported Photos 2) Text Boxes 3) Independent Theme Graphics
Design Transfers · · Transferring designs between two different aspect ratios may result in inconsistencies. (For example, transferring a wide photo book's design to a square photo book may alter the look. ) We recommend you spot-check your transferred layouts and adjust them if necessary before ordering your product.
Quick Tools Utilizing the Quick Tools There are three fast and easy features you can use to enhance your layouts 1) Designs button This will cycle through all available theme variations for the current theme 2) Rotations button Will apply rotations to layout elements in various degrees 3) Layouts button This button will automatically rearrange the photos on your layout
Copyright © 20042009 RocketLife
Page 28 of 59
HP Photo Creations User Guide v1. 14
Working with a Photo Book's Storyboard Moving Spreads and Pages · · To move a page spread, simply drag and drop it over another spread on the storyboard To move a page, click the padlock icon located between the spread to first unlock it, then drag and drop the page over any other on the storyboard
Adding and Deleting Spreads and Pages · · · · · · · These buttons are located just above the storyboard They are visible when the Photos and Touch-Up panels are activated The Add Page Spread button will generate a new spread at the end of the storyboard The Remove Page Spread button will delete the selected spread Unlocking the page spreads will display the Add Page and Remove Page buttons The Add Page button will generate a new page at the end of the storyboard The Remove Page button will delete the selected page
Copyright © 20042009 RocketLife
Page 29 of 59
HP Photo Creations User Guide v1. 14
Minimum and Maximum Pages · · · · · Collage products such as photo books require a minimum amount of pages to order Photo books are also restricted to a maximum amount of pages These requirements can easily be referenced by first clicking the Info & Prices button Minimum and Maximum restrictions are found in the Prices and & Options tab The software will warn you if you attempt to order a product that's too long or short
Working with Themes (the Basics) Changing the current Theme · · · · Click the Themes button Select a new Theme Category appropriate to the occasion (ex. Birthdays or Wedding) Choose a corresponding Theme (ex. Girl's Birthday or Spring Wedding) When a new theme is chosen, a Theme Variation will automatically apply to the current layout
Copyright © 20042009 RocketLife
Page 30 of 59
HP Photo Creations User Guide v1. 14
Applying Themes Just above the storyboard, you'll notice two application options: 1) Apply Theme to Facing Page This feature will apply the theme variation seamlessly to the facing page of the spread 2) Apply to all Pages This will span all associated theme variations across the entire photo book · When the page spreads are unlocked or when designing other collage products, only the Apply to all. . . option will be available
Working with Text Applying text to your layout · · Click the Text button There are three ways to apply text to your layout:
Photo Captions When typing into the empty dialog box, it will apply to the selected photo or graphic
Copyright © 20042009 RocketLife
Page 31 of 59
HP Photo Creations User Guide v1. 14
Add a Title button This will generate an independent text box on your layout, best suited for titles Add a Text Box button This will also generate an independent text box on your layout, for larger bodies of text · Independent text boxes can be manually resized, repositioned and rotated · Text can be copied and pasted via Ctrl-C and Ctrl-V keyboard commands Text Alignment · · Font Size · · Use the Larger and Smaller buttons to incrementally increase or decrease the font size Font size will automatically adjust when manually resizing a Title or Text box on your layout Use the Top, Middle and Bottom buttons to vertically align your text Use the Left, Center and Right buttons to align your text horizontally
Transparency · · Text transparency can be adjusted with the Opaque and Transp. [. . . ] Portions of the background photo will become visible or "rubbed through" the foreground photo via an airbrush effect. Saving Project The process of saving your design. Saved projects can be opened on other computers running the same software. Sepiatone A brownish gray tone, named after the sepia officinalis cuttlefish. [. . . ]
DISCLAIMER TO DOWNLOAD THE USER GUIDE COMPAQ PHOTO CREATIONS Lastmanuals offers a socially driven service of sharing, storing and searching manuals related to use of hardware and software : user guide, owner's manual, quick start guide, technical datasheets...manual COMPAQ PHOTO CREATIONS