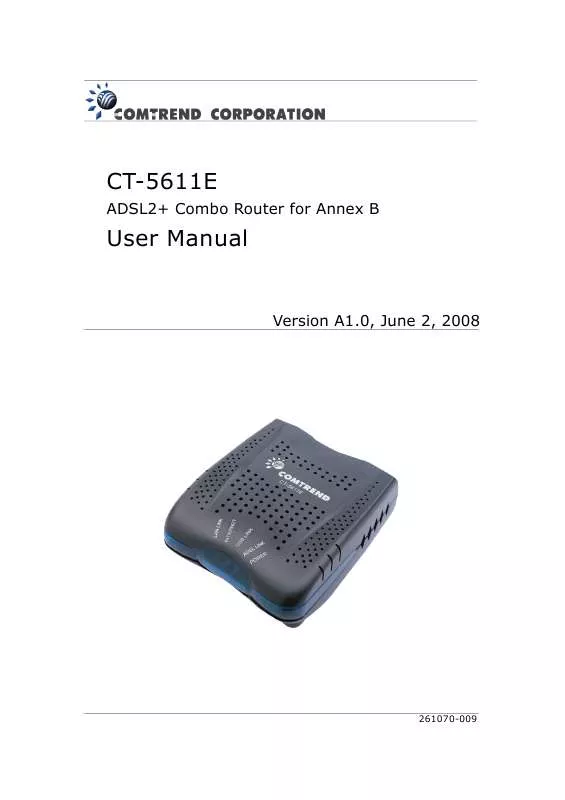User manual COMTREND CT-5611E
Lastmanuals offers a socially driven service of sharing, storing and searching manuals related to use of hardware and software : user guide, owner's manual, quick start guide, technical datasheets... DON'T FORGET : ALWAYS READ THE USER GUIDE BEFORE BUYING !!!
If this document matches the user guide, instructions manual or user manual, feature sets, schematics you are looking for, download it now. Lastmanuals provides you a fast and easy access to the user manual COMTREND CT-5611E. We hope that this COMTREND CT-5611E user guide will be useful to you.
Lastmanuals help download the user guide COMTREND CT-5611E.
Manual abstract: user guide COMTREND CT-5611E
Detailed instructions for use are in the User's Guide.
[. . . ] CT-5611E
ADSL2+ Combo Router for Annex B
User Manual
Version A1. 0, June 2, 2008
261070-009
Preface This manual provides information to network administrators. It covers the installation, operation and application of this device. The individual reading this manual is presumed to have a basic understanding of telecommunications. If you find the product to be inoperable or malfunctioning, please contact technical support for immediate service by email at INT-support@comtrend. com For product update, new product release, manual revision, or software upgrades, visit our website at http://www. comtrend. com
Warning Before servicing, disconnect power and telephone lines from the device Use an appropriate power supply and a UL Listed telephone line cord Power specifications are clearly stated in Appendix B: Specifications
Copyright Copyright©2008 Comtrend Corporation. [. . . ] MSGc Number of bytes in overhead channel message B Number of bytes in Mux Data Frame M Number of Mux Data Frames in FEC Data Frame T Max Data Frames over sync bytes R Number of check bytes in FEC Data Frame S Ratio of FEC over PMD Data Frame length L Number of bits in PMD Data Frame D The interleaver depth Delay The delay in milliseconds (msec)
Super Frames Super Frame Errors RS Words RS Correctable Errors RS Uncorrectable Errors HEC Errors OCD Errors LCD Errors Total Cells Data Cells Bit Errors
Total number of super frames Number of super frames received with errors Total number of Reed-Solomon code errors Total Number of RS with correctable errors Total Number of RS words with uncorrectable errors Total Total Total Total Total Total Number of Header Error Checksum errors Number of out-of-cell Delineation errors number of Loss of Cell Delineation number of ATM cells, including idle and data cells number of ATM data cells number of bit errors
Total ES: Total SES: Total UAS:
Total Number of Errored Seconds Total Number of Severely Errored Seconds Total Number of Unavailable Seconds
41
Within the ADSL Statistics window, a Bit Error Rate (BER) test can be started using the ADSL BER Test button. A small window will open when the button is pressed; it will appear as shown below. Click Start to start the test or Close.
If the test is successful, the pop-up window will display as follows.
5. 3 Route
Choose Route to display the routes the device has found. 42
Field Destination Gateway Subnet Mask Flag
Metric Service Interface
Description Destination network or destination host Next hub IP address Subnet Mask of Destination U: route is up !: reject route G: use gateway H: target is a host R: reinstate route for dynamic routing D: dynamically installed by daemon or redirect M: modified from routing daemon or redirect The 'distance' to the target (usually counted in hops). It is not used by recent kernels, but may be needed by routing daemons. Shows the name for WAN connection Shows connection interfaces
43
5. 4 ARP
Click ARP to display the ARP information.
Field IP address Flags
HW Address Device
Description Shows IP address of host pc Complete Incomplete Permanent Publish Shows the MAC address of host pc Shows the connection interface
44
5. 5 DHCP
Click DHCP to display all DHCP Leases.
Field Hostname MAC Address IP address Expires In
Description Shows the device/host/PC network name Shows the Ethernet MAC address of the device/host/PC Shows IP address of device/host/PC Shows how much time is left for each DHCP Lease
45
Chapter 6
Advanced Setup
This chapter explains the following advanced setup screens: 6. 1 WAN 6. 2 LAN 6. 3 NAT 6. 4 Security 6. 5 Quality of Service 6. 6 Routing 6. 7 DNS 6. 8 DSL
6. 1 WAN
Follow these steps to configure WAN interfaces. STEP 1: To Add a new WAN connection, click the Add button. To edit an existing connection, click the Edit button next to the connection. To remove a connection select its radio button under the Remove column of the table and click the Remove button under the table.
Heading VPI/VCI Con. ID Category Service Interface Protocol IGMP QoS State Remove Edit
Information ATM VPI (0-255) / VCI (32-65535) WAN connection ID number ATM service category Name of the WAN connection Name of the interface for WAN Shows the connection type Shows enable or disable IGMP proxy Shows if IP QoS is enabled or disabled Shows the connection state of the WAN connection Used to select connections for removal Used to edit connections
When editing or adding a connection, the screen will display as below.
46
To complete the Add or Edit go to STEP 2 in section 4. 2 Manual Quick Setup.
6. 2 LAN
This screen allows the user to configure the LAN Interface on the device. It is similar to the DEVICE SETUP screen in Quick Setup, but with more options.
NOTE:
NAT is disabled above so UPnP is hidden (see underlined notes below).
Consult the field descriptions below for more details.
47
IP Address: Enter the IP address for the LAN port. Subnet Mask: Enter the subnet mask for the LAN port. Enable UPnP: Tick the box to enable Universal Plug and Play. This option is hidden when NAT disabled or if no PVC exists Enable IGMP Snooping: Enable by ticking the checkbox. DHCP Server: To enable DHCP, select Enable DHCP server and enter starting and ending IP addresses and the leased time. This setting configures the router to automatically assign IP, default gateway and DNS server addresses to every PC on your LAN.
DHCP Server Relay: Enable with checkbox and enter DHCP Server IP address. This allows the Router to relay the DHCP packets to the remote DHCP server. The remote DHCP server will provide the IP address. This option is hidden if NAT is enabled Configure the second IP address by ticking the checkbox shown below. IP Address: Enter the secondary IP address for the LAN port. Subnet Mask: Enter the secondary subnet mask for the LAN port.
NOTE:
The Save button saves new settings to allow continued configuration while the Save/Reboot button not only saves new settings but also reboots the device to apply the new configuration (i. e. all new settings).
6. 3 NAT
To display this option, NAT must be enabled in at least one PVC shown on the Advanced Setup - WAN screen. [. . . ] MAC Filtering is only effective on ATM PVCs configured in Bridge mode. After a Bridge mode PVC is created, navigate to Advanced Setup - Security - MAC Filtering. Global Policy: When set to Forwarded the default filter behavior is to Forward all MAC layer frames except those explicitly stated in the rules. Setting it to Blocked changes the default filter behavior to Drop all MAC layer frames except those explicitly stated in the rules. [. . . ]
DISCLAIMER TO DOWNLOAD THE USER GUIDE COMTREND CT-5611E Lastmanuals offers a socially driven service of sharing, storing and searching manuals related to use of hardware and software : user guide, owner's manual, quick start guide, technical datasheets...manual COMTREND CT-5611E