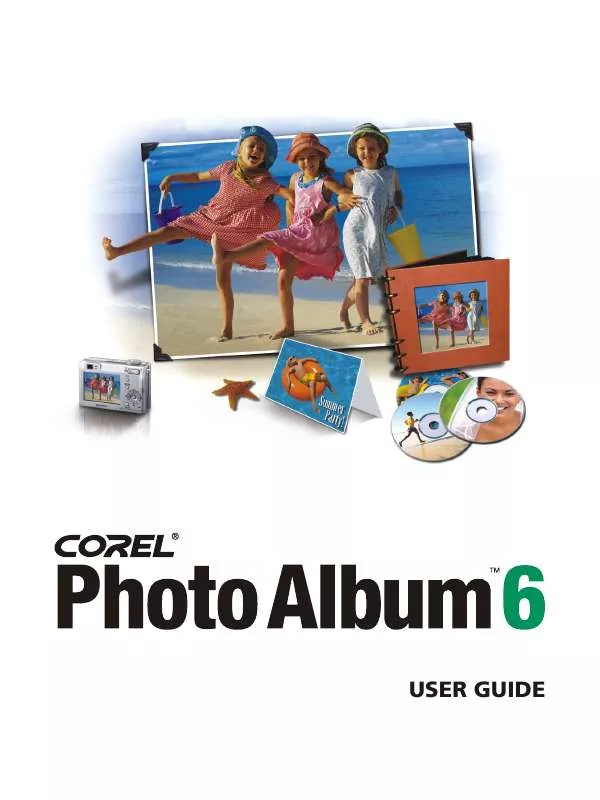Detailed instructions for use are in the User's Guide.
[. . . ] Corel® Photo AlbumTM 6 User Guide The contents of this user guide and the associated Corel Photo Album software are the property of Corel Corporation and its respective licensors, and are protected by copyright. For more complete copyright information about Corel Painter, please refer to the About Corel Photo Album section in the Help menu of the software. Corel, the Corel logo, Corel Painter, Corel Support Services, CorelDRAW , Natural-Media, PhotoSafe, Photo Album, Paint Shop, Paint Shop Pro, QuickCD, Thinify, and WordPerfect are trademarks or registered trademarks of Corel Corporation and/or its subsidiaries in Canada, the U. S. AOL is a registered trademark of America Online, Inc. [. . . ] 2 Click Yes to delete both the collection and the shortcuts to photos. Note: Deleting a collection does not delete the actual photos from your computer.
To modify a collection
· Perform one or more tasks from the following table.
To Add photos to a collection Do the following On the Find panel, expand the Collections group by clicking the plus sign (+), click a collection to open it, and click the Push Pin on the Collection window. On the Find panel, click the folder containing the photos that you want to add. Select the photos, and drag them into the Collection window. On the Find panel, click the collection that contains the photo or photos that you want to remove. In the Collection window, select the photo or photos to be removed, rightclick, and choose Remove. On the Find panel, right-click the collection that you want to rename, and choose Rename Collection. In the Rename Collection dialog box, enter a new name, and click OK.
Remove photos from a collection
Rename a collection
Photos that you add to collections act as shortcuts to the original photos. Any changes you save to photos in collections are applied to the original photos.
50 Corel Photo Album 6 User Guide
You can also add photos to a collection by dragging them from the open folder onto the collection name in the Find panel.
To view a collection
1 On the Organize toolbar, click the Collections button, and choose View Collections. The Collections group on the Find panel expands and displays a list of your collections. 2 Click individual collections in the Collections group to view thumbnails of photos.
Using photo trays
You can use photo trays to gather photos from various folders and then e-mail, print, or upload the gathered photos.
To add photos to a photo tray
1 Open the folder that contains the photos that you want to put in a tray. 2 Click the Photo Trays button on the Organize toolbar. 3 Click the tray name to open the selected photo tray. 4 Click the photos that you want to e-mail, print, or upload. Note: To stop choosing photos, click the Stop choosing photos for [tray name] tray button. When you access the e-mail, print, or upload tools, the photos in the related tray are automatically added to the E-mail, Print, or Upload windows.
Choosing your favorite photos
Corel Photo Album allows you to easily identify your favorite photos by using the Favorite Photo Chooser to mark them with a yellow star.
To choose your Favorite Photos
1 Open the folder window that contains the photo you want to mark as a favorite.
Organizing your photos
51
2 Click the Favorites Chooser on the thumbnail. For more information about customizing thumbnails, see "Customizing thumbnails" in the Help. To deselect a favorite photo, click the Favorites Chooser on the thumbnail. You can also choose your favorite photos by dragging them to the Favorite Photos list in the Find panel.
To view only your favorite photos
· Click the Find tab, and choose Favorite Photos from the Find using drop-list. Your favorite photos appear in the Favorite Photos window.
Cataloging folders and photos
When you open a photo folder or view photos on removable media, Corel Photo Album automatically catalogs the photos by recording the name, type, and size of each file. This information is then stored in a database file.
To catalog folders and photos
· Choose Tools Catalog, and select one of the following options: · CD-ROM -- catalogs all contents of the CD inserted in the drive · Folder -- opens the Select Folder dialog, where you can select a folder to catalog · Hard Drive -- catalogs all photos on the computer's hard drive · Advanced -- lets you select multiple drives to catalog at one time, view the date on which the drives were previously cataloged, and edit media titles If you choose the Advanced option, select the drives for cataloging in the Catalog dialog box, and click Start Cataloging. Note: You can continue to work in Corel Photo Album while the drive is being cataloged.
52
Corel Photo Album 6 User Guide
Protecting your photos
If you own a digital camera, you probably take a lot of photos. [. . . ] Click the Delete Soundtrack button.
To play and stop a Soundtrack
Adjust the play order for the Soundtrack file
Remove a Soundtrack Choose Slide Show Play Time options
Choose one of the following options: · Set slide show length to match audio length -- indicates that the program should calculate the per-photo display time so that the slide show ends when the audio is done playing. · Slide Duration -- enter the number of seconds that a photo in a chapter displays on screen. Choose one of the following options: · Loop This Slide Show -- mark this option if you want the slide show to continually replay. You must stop the slide show using the remote for the DVD player. [. . . ]