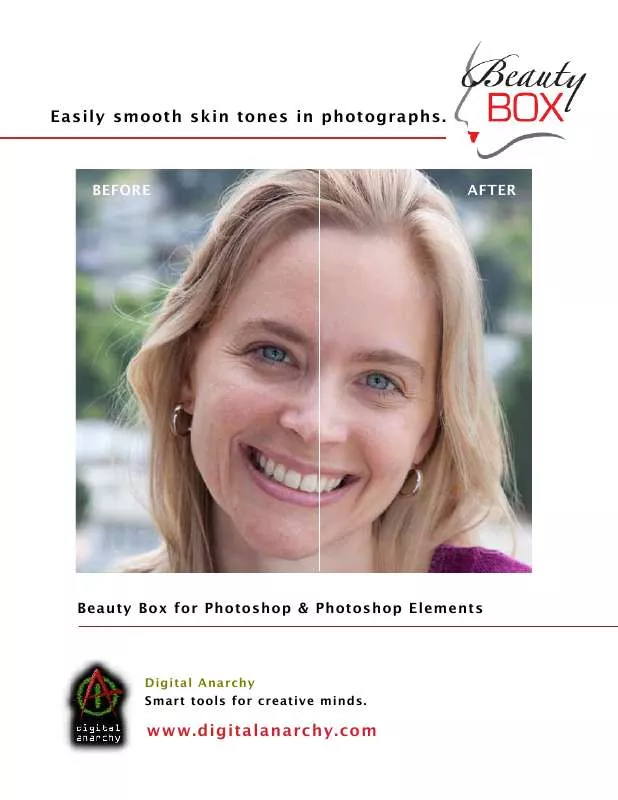User manual DIGITAL ANARCHY BEAUTY BOX PHOTO
Lastmanuals offers a socially driven service of sharing, storing and searching manuals related to use of hardware and software : user guide, owner's manual, quick start guide, technical datasheets... DON'T FORGET : ALWAYS READ THE USER GUIDE BEFORE BUYING !!!
If this document matches the user guide, instructions manual or user manual, feature sets, schematics you are looking for, download it now. Lastmanuals provides you a fast and easy access to the user manual DIGITAL ANARCHY BEAUTY BOX PHOTO. We hope that this DIGITAL ANARCHY BEAUTY BOX PHOTO user guide will be useful to you.
Lastmanuals help download the user guide DIGITAL ANARCHY BEAUTY BOX PHOTO.
Manual abstract: user guide DIGITAL ANARCHY BEAUTY BOX PHOTO
Detailed instructions for use are in the User's Guide.
[. . . ] Easily smooth skin tones in photographs.
BEFORE
AFTER
Beauty Box for Photoshop & Photoshop Elements
Digital Anarchy Smart tools for creative minds.
www. digitalanarchy. com
Beauty Box Photo: Table of Contents
About Beauty Box Photo 1
1 1 1
Overview of Interface Main Controls group
Auto-Mask button How It Works Show Mask button How It Works
The simple, automatic workflow. Auto-Mask results vs Hand Masking
2 3
3 3 5 5
Smoothing Controls
Manual Mask Group
How It Works Resolution and Smoothing Smoothing Amount Example of Smoothing Amount What is the `best' range?Smoothing Amount & the Mask View of smoothing mask Smoothing Radius Setting the Radius value Pay attention to image contrast Skin Detail Amount Render time warning Texture vs smoothing Preserve Small Detail slider Example of Smoothing Amount & Radius Set Skin Color button How to choose the color Add Skin Color button Use with Show Mask button How it Works Use Show Mask button Hue Range Saturation Range Value Range Preserve Edges
6
13
13 13 13 13 14 14 14 15 15 16
6 6 6 7 8 8 8 9 9 9 11 11 11 11 12
Advanced Mask Group
14
Image Controls
16
© 2010, Digital Anarchy : Smart Tools for Creative Minds | Beauty Box Photo: Auto Skin Retouching
Beauty Box Photo: Table of Contents
When to use this slider Preserve Small Detail When to use this slider Sharpening Amount Use Mask for Sharpening checkbox When to use them Adjust Hue Adjust Saturation Adjust Brightness Use Mask for Color Correction checkbox Snapshot 1, 2, 3 Action buttons Save button View button, Load button View Original command Preset List Preset well Save Preset, Apply Preset `Make it Happen' buttons Reset button Cancel button OK button Use GPU checkbox When to turn off Use GPU Use GPU and nVidia/CUDA Preview Window Zoom In, Zoom Out Grabber Hand Contextual menu Zoom In, Zoom Out Reset Viewer Show Original Undo, Redo View Fullscreen You are experiencing crashes or render problems Preview Window displays `Render Failed' error 16 16 17 17 17
Color Correction Controls
18
18 18 19 19 19 20 20 20 20 20 21 21 21 21 21 21 21 21 22 22 22 22 22 23 23 23 23 23 23 24 24
Interface Controls
20
Troubleshooting section
24
© 2010, Digital Anarchy : Smart Tools for Creative Minds | Beauty Box Photo: Auto Skin Retouching
Beauty Box Photo: Introduction
About Beauty Box Photo
Welcome to Beauty Box Photo, the next generation in skin retouching software!By using advanced techniques like face detection, we automatically identify and correct skin tones to make the process of skin retouching easier than ever. [. . . ] Usually an area on the cheek or forehead works well. You can expand the color range using the Add Skin Color button, so when using Set, don't worry about getting a perfect mask immediately.
Add Skin Color button
Add Skin Color expands the mask color range. This allows you to work with and expand the custom mask. With this option selected, click on the facial region multiple times to select areas that aren't completely white. Anything you click on will expand the skin tones that are masked off. If you select a medium skin tone with Set, then Add works very well at expanding the color range to lighter and darker skin colors. You can use this button to smooth skin that is affected by highlights and shadows.
Use with Show Mask button
With both Set and Add, you can click around the photo when it is in regular mode OR Show Mask mode. In both situations, Set and Add will sample the image. Often, it is easiest to use Set/Add when you are in Show Mask mode. Keep in mind that when you are sampling the grayscale mask, you aren't really sampling the black, white or gray. You are instead sampling the skin tones that the mask areas refer to.
13
© 2010, Digital Anarchy : Smart Tools for Creative Minds | Beauty Box Photo: Auto Skin Retouching
Beauty Box Photo: Advanced Mask Group
Advanced Mask Group
The Advanced Mask controls are used to perfect your mask. If you have lighter areas in parts of the mask that you'd prefer be dark or vise-versa, adjust the Range to tweak the mask more to your liking.
How it Works
Beauty Box works in HSV color space. With these sliders, you are adjusting the range around two colors in the Hue (H), Saturation (S) or Value (V) channel. Usually Beauty Box does a pretty good job of automatically selecting the values for the Falloff parameters. Tweaking the settings can bring some incremental benefits, but it's unlikely you'll see amazing changes. Improvements in one part of the image are typically offset with other areas degrading.
Use Show Mask button
When using the Range controls, you will see the difference more when the Show Mask button is turned on and showing the grayscale mask. This is because these affect the HSV of the mask. You will see the effects in regular mode (when Show Mask is off) but those effects are typically pretty subtle. Be assured, however, they are working hard.
Hue Range
Hue Range sets the shade distribution of the grayscale mask. Beauty Box sets the value according to how it detects the image, so there is no default setting. Settings are 0-100, measured in percentage. Higher values make lighter shades of gray and add in more white to the mask. [. . . ] Having many applications open may cause it, particularly if those applications are also trying to use the GPU.
Use GPU and nVidia/CUDA
If you have a nVidia video card, instead of `Use GPU' button you may see `Use GPU and CUDA'. Newer nVidia cards support a technology called CUDA which Beauty Box also takes advantage of. This is just another way of speeding up Beauty Box and it does so dramatically. If you're using an nVidia card that supports CUDA, Beauty Box will be 2-4 times faster. [. . . ]
DISCLAIMER TO DOWNLOAD THE USER GUIDE DIGITAL ANARCHY BEAUTY BOX PHOTO Lastmanuals offers a socially driven service of sharing, storing and searching manuals related to use of hardware and software : user guide, owner's manual, quick start guide, technical datasheets...manual DIGITAL ANARCHY BEAUTY BOX PHOTO