Detailed instructions for use are in the User's Guide.
[. . . ] User Guide
Thank you for purchasing the all new Windows MobileTM Smart Phone!
Microsoft, MS-DOS, Windows, Windows NT, Windows Server, Windows Mobile, ActiveSync, Excel, Internet Explorer, MSN, Outlook, PowerPoint, and Word are trademarks, or registered trademarks of Microsoft Corporation in the United States of America and/or other countries. QuickMark and its icons are registered trademarks of SimpleAct, Inc. ClearVue Document, ClearVue PDF, ClearVue Presentation, ClearVue Worksheet are registered trademarks of WESTTEK. Another World, Magic Puz is registered trademark of Magic Productions.
! [. . . ] For example: 0287515959 p888
Action: Copy SIM Card Contacts to the Phone
1 Select
> Programs > SIM Manager
2 Select and hold
<Contacts> Then select Save to contacts
3
5
M anagi ng Personal Information
Select the contact on SIM card, for example: Roger Smith
Return to contacts main screen. You have successfully copied SIM card contacts to the phone
Action: Add New SIM Card Contacts
1 Select Menu >
SIM Manager
2 Select New
Or press Left confirm button
3 Select and enter
<Name> and <Phone Number>
Contacts application program
106
For example: Enter the name "Franky"; phone "0912000000"
4 Select
!
When you replace the phone's SIM card, the SIM card contacts list will be updated with the contacts on the new SIM card. Phone contacts will not be changed with replacement of the SIM card.
5
Managing Personal Informat ion
Finish adding new SIM card contacts
Action: Add New Contacts Through Call History
1 Select and hold
<Call history item>
2 Select Save to
Contacts
3 Enter
<Contact information>
Select call item, for example: (091) 222-2222. For Call History, please refer to section 3. 2
Various information for the contact
107
Action: Viewing and Editing Contact
1 Select <Contacts> 2
3 Select Menu > Edit
5
M anagi ng Personal Information
Select the contact to browse or edit, for example: Franky
Contacts information browsing screen. To make calls to contacts, please refer to section 3. 2
Edit contacts. To edit, please refer to action: Add New Phone Contacts
Action: Deleting Contacts
1 Select <Contacts>
2 Select Menu >
Delete Contact
3
Select the contact to delete, for example: Franky
Delete a single contact information entry
Contact deleted
108
Action: Search for Contacts
1 Select and enter
Enter a name or number
2 Select
<Search criteria>
3
5
Managing Personal Informat ion
Enter any character or string from the name or number, for example: "Franky" or "0912"
For example: select fgh as the search criteria. Sort with En/Num or character strokes
Find the desired contact entry
Action: Grouping Contacts
1 Select Menu > Edit
2 Select Categories
3 Check mark
<Contact category> Then Select
Contacts information browsing screen
For example: Check Business, Personal. You can also select New to add a new category
109
Action: View Grouping Contacts
1 Select Menu > Filter >
<Contact category>
2
5
M anagi ng Personal Information
Default contacts categories Recently Viewed: your most recent contacts No Categories: uncategorized contacts More: Select to view multiple categories
Contacts main screen. Please select the category filter, for example: Family Lists the contacts under this category
Send contacts through MMS
Follow theses procedures to send contacts to other people as a vCard (Note 1) through MMS: · At the contacts main screen, select <Contacts>, for example: Franky · Select Menu > Send as vCard · At the MMS editing screen, enter the recipient, subject, body etc. (To edit MMS, please refer to section 4. 3 action descriptions) · Select Send, and send the MMS (Note 1) vCard: Electronic Business Card. Used to record you or your contacts' business card information. You can send your own vCard to other phones or computes that have vCard compatibility.
110
Select from the contacts main screen Menu > Send as vCard
Action: Send Contacts through Bluetooth, IR
1 Select <Contacts> 2 Select Menu >
Beam Contact. . . <
3 Select
or
device >
5
Managing Personal Informat ion
Select the contact to send, for example: Franky
Select data exchange device. is the Bluetooth device; is the IR device
4 Select
After send is complete, please select
111
5. 2 Calendar
You can use the calendar application to schedule, search, and create reminders of appointments. Using the Microsoft Office Outlook® data sync function, you can easily manage calendar appointments.
5
Ma naging Personal Information
In the calendar program, you can add new appointments, view, edit, copy, and delete sent appointment information. The calendar application lets you schedule appointments by day, week, month, year, and lunar calendar. You can choose the most appropriate method to manage your appointments. You can also use Bluetooth, IR, and MMS to send appointment information to other people. When using IR to share appointments, please line up the IR port on the phone with the port on the other device. When using Bluetooth sharing, please first use Comm Manager (please refer to section 9. 3) to activate the Bluetooth function on the phone. The calendar information is stored in the phone's memory; you can use the Microsoft Office Outlook® sync function to backup the calendar information.
Action: Open the Calendar Application
1 Select
> Calendar
2 (Note 1) Calendar icon description: Select date Select day of the week Switch to today's calendar Switch week
Calendar application screen (Note 1)
112
Action: Change Calendar View Method
1 Select Day 2 Select Week
3 Select Month
5
Managing Personal Informati on
"Agenda" view. After selection, changes to "Day" view
"Day" view. [. . . ] Testing of each device model is performed under FCC regulated position and location (for example: beside the ear and on the body). (Based on the accessory used and FCC standard, wearing standards may differ with different models). When operation on the wearer, please obey the FCC RF exposure guidance policies and only use factory approved accessories. When transporting activated devices, please use the original factory approved or authorized pouch, leather holster, or other wearable accessories.
SAR Information
· ·
1. 160 mW/kg @ 1g (FCC) 0. 572 mW/kg @ 10g (CE)
Waste Electrical and Electronic Equipment (WEEE) Regulations Guidance Notes
A
The WEEE was adapted and enforced as a regulation of the EU as of 13th February of 2003, with a major impact on handling discarded electronic equipments. [. . . ]

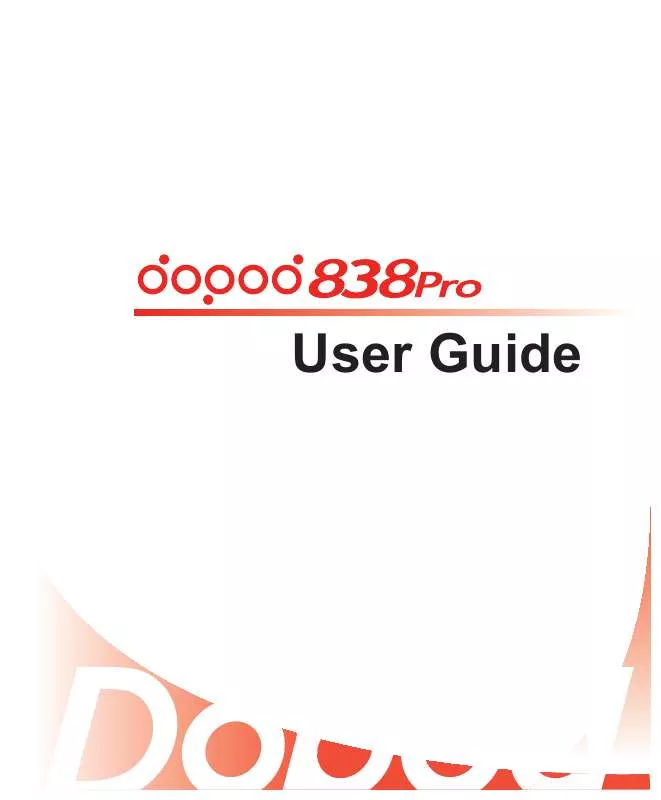
 DOPOD QTEK 9600 QUICK START GUIDE FRONT (1803 ko)
DOPOD QTEK 9600 QUICK START GUIDE FRONT (1803 ko)
 DOPOD QTEK 9600 QUICK START GUIDE REVERSE (2339 ko)
DOPOD QTEK 9600 QUICK START GUIDE REVERSE (2339 ko)
