User manual EIZO FLEXSCAN HD2441W
Lastmanuals offers a socially driven service of sharing, storing and searching manuals related to use of hardware and software : user guide, owner's manual, quick start guide, technical datasheets... DON'T FORGET : ALWAYS READ THE USER GUIDE BEFORE BUYING !!!
If this document matches the user guide, instructions manual or user manual, feature sets, schematics you are looking for, download it now. Lastmanuals provides you a fast and easy access to the user manual EIZO FLEXSCAN HD2441W. We hope that this EIZO FLEXSCAN HD2441W user guide will be useful to you.
Lastmanuals help download the user guide EIZO FLEXSCAN HD2441W.
You may also download the following manuals related to this product:
Manual abstract: user guide EIZO FLEXSCAN HD2441W
Detailed instructions for use are in the User's Guide.
[. . . ] PRECAUTIONS Chapter 1 Features and Overview
1-1 Features 1-2 Names of Switches 1-3 Functions
Chapter 2 Basic Operation
2-1 Operation Switch Usage 2-2 Menu Operation 2-3 Resumption of Default Settings 2-4 Locking Switches
Important
Please read this User's Manual and Setup Manual (separate volume) carefully to familiarize yourself with safe and effective usage.
Chapter 3 Settings and Adjustment
3-1 Input Signal Switching 3-2 Screen Adjustment 3-3 Color Adjustment 3-4 Sound Adjustment 3-5 PinP (Picture in Picture) Display 3-6 Screen Size Changing 3-7 Off Timer Setting 3-8 Monitor Power-saving Mode Setting 3-9 Power Indicator/EIZO Logo Display Setting 3-10 Beeper Setting 3-11 Information Checking 3-12 Language Setting to be Displayed
Chapter 4 Troubleshooting Chapter 5 Reference
5-1 Attaching an Arm 5-2 Cleaning 5-3 Specifications 5-4 Glossary 5-5 Preset Timing
How to Setup
Please read the Setup Manual (separate volume)
SAFETY SYMBOLS
This manual uses the safety symbols below. Please read them carefully.
WARNING Failure to abide by the information in a WARNING may result in serious injury and can be life threatening. CAUTION Failure to abide by the information in a CAUTION may result in moderate injury and/or property or product damage.
Indicates a prohibited action. Indicates a mandatory action that must be followed.
Copyright© 2007 EIZO NANAO CORPORATION All rights reserved. [. . . ] The sound distortion may be diminished.
Chapter 3 Settings and Adjustment
23
3-5
PinP (Picture in Picture) Display
NOTE
To display the PC input signal screen (Main Window) and the VIDEO input signal screen (Sub-Window) simultaneously [PinP]
When a PC and an AV equipment are connected to the monitor, the monitor allows you to display both screen images on the Main Window and the SubWindow.
PC (PC input signal screen)
Main Window (PC input signal screen) Sub-Window (VIDEO input signal screen) AV equipment (VIDEO input signal screen)
· When the <PinP> is set to "On", the monitor displays the images for the PC input signal currently selected and the VIDEO input signal previously selected in dual screen. · In PinP display mode, both sounds for Main Window and Sub-Window are heard simultaneously. The sound level of the Sub-Window effects on that of the Main Window. two seconds enables you to change the display mode to PinP mode. · Touching and using the Input Selection menu enables you to change the display mode to PinP mode. (Refer to page 15. )
Attention
[Procedure] (1) Choose the <PinP Settings> icon in the Setting menu and tap the slide bar. (2) Choose the <PinP> icon in the <PinP Settings> menu and tap the slide bar.
The <PinP> menu appears.
(3) Trace the slide bar left and right to select "On" and tap the slide bar.
The setting is completed.
· When selecting the VIDEO input signal, the PinP function is not available. · The Main Window is not used for VIDEO input signal display and the Sub-Window is not used for PC input signal display.
NOTE
To return to the normal display mode (Single display) from PinP
display mode [Procedure] (1) Choose the <PinP Settings> icon in the Setting menu and tap the slide bar. (2) Choose the <PinP> icon in the <PinP Settings> menu and tap the slide bar.
The <PinP> menu appears.
· Touching for approx. two seconds in PinP display mode also allows you to return to the single display mode.
(3) Trace the slide bar left and right to select "Off" and tap the slide bar.
The PinP display mode is canceled.
24
Chapter 3 Settings and Adjustment
To switch the input signal for Main Window/Sub-Window
[Procedure] (1) Touch .
Attention
The Input Selection menu appears.
(2) Trace the slide bar left and right to select <Main Window>/<Sub-Window> and tap the slide bar.
The Input Selection menu for <Main Window>/<Sub-Window> appears.
(3) Trace the slide bar left and right to select the input signal and tap the slide bar.
The input signal is changed.
[Input selection for Main Window] Ex. : PC 1PC 2 for Main Window
PC 1 PC 2
· The setting items of the Input Selection menu in PinP display mode is different from those in the single display mode. · When changing the Main Window input signal (PC input signal), [USB] setting should be changed. (Refer to page 15. )
VIDEO 1
VIDEO 1 PC 1
[Input selection for Sub-Window] Ex. ; VIDEO 1VIDEO 2 for SubWindow
PC 1
VIDEO 1
VIDEO 2
To hide the Sub-Window display with its sound being heard
[Sub-Window Off] In PinP display mode, this function allows you to hide the Sub-Window display with its sound heard. If you want to show the PC screen display temporarily, this function is available. [Procedure] (1) Touch
.
The Input Selection menu appears.
(2) Trace the slide bar left and right to select "Sub-Window Off " and tap the slide bar.
Only the Sub-Window display disappears temporarily.
NOTE
· Touch to display the SubWindow display again.
Chapter 3 Settings and Adjustment
25
To change the Sub-Window position [Sub-Window Position]
You can select the Sub-Window position either "Upper Left", "Upper Right", "Lower Left" and "Lower Right".
Upper Left
Upper Right
Lower Left
Lower Right
[Procedure] (1) Choose the <PinP Settings> icon in the Setting menu and tap the slide bar. (2) Choose the <Sub-Window Position> icon in the <PinP Settings> menu and tap the slide bar.
The <Sub-Window Position> menu appears.
(3) Trace the slide bar left and right to select either "Upper Left", "Upper Right", "Lower Left" or "Lower Right" and tap the slide bar.
The Sub-Window position setting is completed.
To set the translucent level for Sub-Window [Translucent]
In PinP display mode, the Sub-Window is available to set in translucent. So you can see the Main Window through the Sub-Window. [Procedure] (1) Choose the <PinP Settings> icon in the Setting menu and tap the slide bar. (2) Choose the <Translucent> icon in the <PinP Settings> menu and tap the slide bar.
The <Translucent> menu appears.
NOTE
· If you set the translucent setting to "0", the Sub-Window is not transparent at all. "0": 0%, "1": 25%, "2": 50%, "3": 75%)
(3) Trace the slide bar left and right to select either "0", "1", "2" and "3" and tap the slide bar.
The translucent setting is completed.
To select the Sub-Window display size [Sub-Window Size]
The Sub-Window display size is automatically changed according to the aspect information from the input signal of an AV equipment (Auto Screen Size). However, the Sub-Window display size may be changed manually in the <SubWindow Size> menu. [Procedure] (1) Choose the <PinP Settings> icon in the Setting menu and tap the slide bar. (2) Select the <Sub-Window Size> icon in the <PinP Settings> menu and tap the slide bar.
The <Sub-Window Size> menu appears.
Attention
· When using 1080i/720p/1080p input signal, the display size of the SubWindow display is fixed to 16:9.
NOTE
· If you do not want to change the SubWindow size automatically, set the <Auto Screen Size> in the <Monitor Settings> to "Disable".
(3) Trace the slide bar left and right to select either "4:3" and "16:9", and tap the slide bar.
The Sub-Window size setting is completed.
26
Chapter 3 Settings and Adjustment
3-6
Screen Size Changing
To change the screen image/projected image size appearing on the screen [Screen Size]
[PC Input Signal] If you set the resolution other than recommended resolution on the monitor, the monitor shows the image automatically enlarged on the whole screen. [. . . ] If this equipment does cause harmful interference to radio or television reception, which can be determined by turning the equipment off and on, the user is encouraged to try to correct the interference by one or more of the following measures. * * * * Reorient or relocate the receiving antenna. Increase the separation between the equipment and receiver. Connect the equipment into an outlet on a circuit different from that to which the receiver is connected. [. . . ]
DISCLAIMER TO DOWNLOAD THE USER GUIDE EIZO FLEXSCAN HD2441W Lastmanuals offers a socially driven service of sharing, storing and searching manuals related to use of hardware and software : user guide, owner's manual, quick start guide, technical datasheets...manual EIZO FLEXSCAN HD2441W

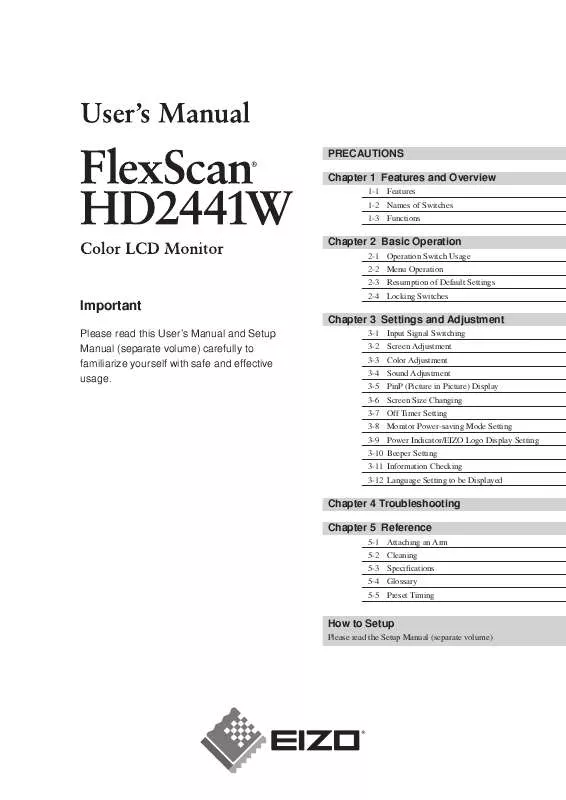
 EIZO FLEXSCAN HD2441W BROCHURE (1089 ko)
EIZO FLEXSCAN HD2441W BROCHURE (1089 ko)
 EIZO FLEXSCAN HD2441W SETUP MANUAL (21184 ko)
EIZO FLEXSCAN HD2441W SETUP MANUAL (21184 ko)
