User manual EIZO FLEXSCAN S1961
Lastmanuals offers a socially driven service of sharing, storing and searching manuals related to use of hardware and software : user guide, owner's manual, quick start guide, technical datasheets... DON'T FORGET : ALWAYS READ THE USER GUIDE BEFORE BUYING !!!
If this document matches the user guide, instructions manual or user manual, feature sets, schematics you are looking for, download it now. Lastmanuals provides you a fast and easy access to the user manual EIZO FLEXSCAN S1961. We hope that this EIZO FLEXSCAN S1961 user guide will be useful to you.
Lastmanuals help download the user guide EIZO FLEXSCAN S1961.
You may also download the following manuals related to this product:
Manual abstract: user guide EIZO FLEXSCAN S1961
Detailed instructions for use are in the User's Guide.
[. . . ] PRECAUTIONS Chapter 1 Features and Overview
1-1 Features 1-2 Buttons and Indicators 1-3 Functions and Basic Operation
Chapter 2 Settings and Adjustments
2-1 Utility Disk 2-2 Screen Adjustment 2-3 Color Adjustment 2-4 Off Timer Settings 2-5 Power Indicator/EIZO Logo Display Setting 2-6 Locking Buttons 2-7 Setting Adjustment menu Display 2-8 Viewing Information/Setting Language 2-9 Setting BrightRegulator 2-10 Resumption of Default Setting
Important
Please read this User's Manual and Setup Manual (separate volume) carefully to familiarize yourself with safe and effective usage.
Chapter 3 Connecting Cables
3-1 Connecting Two PCs to the Monitor
Chapter 4 Troubleshooting Chapter 5 Reference
5-1 Attaching an Arm (Option) 5-2 Power Saving Mode 5-3 Cleaning 5-4 Specifications 5-5 Glossary 5-6 Preset Timing
How to Setup
Please read the Setup Manual (separate volume)
SAFETY SYMBOLS
This manual uses the safety symbols below. Please read them carefully.
WARNING Failure to abide by the information in a WARNING may result in serious injury and can be life threatening. CAUTION Failure to abide by the information in a CAUTION may result in moderate injury and/or property or product damage.
Indicates a prohibited action. Indicates a mandatory action that must be followed.
Copyright© 2006 EIZO NANAO CORPORATION All rights reserved. [. . . ] · If no adjustment program is available for your PC, display a checkerboard pattern on the screen (see below) and go to the following steps.
Chapter 2 Settings and Adjustments
11
3
NOTE
Perform advanced adjustments for the following using the <Screen> menu of the Adjustment menu. To eliminate vertical bars [Clock] (1) Choose <Clock> from the <Screen> menu, and press or , and press . .
The <Clock> menu appears.
· Press the control button slowly so as not to miss the adjustment point. · When blurring, flickering or bars appear on the screen after adjustment, proceed to [Phase] to remove flickering or blurring.
Attention
(2) Adjust the clock with
The adjustment is completed.
· Flickering or blurring may not be eliminated depending on your PC or graphics board.
NOTE
To remove flickering or blurring [Phase] (1) Choose <Phase> from the <Screen> menu, and press or , and press . .
The <Phase> menu appears.
· When vertical bars appear on the screen after adjustment, go back to "To eliminate vertical bars [Clock]. " (Clock Phase Position)
(2) Adjust the phase with
The adjustment is completed.
To correct screen position [Horizontal Position], [Vertical Position] Since the number of pixels and the pixel positions are fixed on the LCD monitor, only one position is provided to display images correctly. The position adjustment is made to shift an image to the correct position. Position> menu appears.
(2) Adjust the position with or to display the image properly in the display area of the monitor.
12
Chapter 2 Settings and Adjustments
4
Adjust the signal output range To adjust color gradation automatically [Range Adjustment] Every color gradation (0 to 255) can be displayed by adjusting the signal output level. <Range> from the <Auto Adjustment> menu, and (1) Choose . press (2) Choose <Execute>, and press . (3) Color gradation is adjusted correctly by the auto-adjustment function.
The output range is adjusted automatically to display images with the maximum color gradation.
All the adjustments using the "Screen Adjustment Program" are completed.
Chapter 2 Settings and Adjustments
13
2-3
Color Adjustment
Simple adjustment [FineContrast mode]
This function allows you to select the best display mode for monitor brightness, etc. (1) Choose <Color Mode> from the <Color> menu. (2) Choose [Custom], [sRGB] or [Text] with or , and press .
FineContrast Mode
An appropriate display mode is selectable out of three modes.
Mode Custom sRGB Text Purpose Available for making desired setting. Suitable for color matching with sRGB compatible peripherals. Suitable for displaying texts for word processing or spreadsheets.
14
Chapter 2 Settings and Adjustments
Advanced Adjustments [Adjustment menu]
Independent setting and saving of color adjustment are available for each FineContrast mode.
Attention
To select an appropriate mode for images
: Adjustment/setting available
Icon Function Brightness Temperature Gain Reset
-: Factory setting
FineContrast mode Custom sRGB Text
Description
- - -
-
Menu Brightness
Adjustment range 0 to 100%
To adjust the full screen brightness as desired
NOTE
· You can also adjust the brightness by pressing · You can also adjust the brightness by pressing Temperature To select a color temperature
NOTE
or or
*1. * 2.
· Perform [Range Adjustment] before starting color adjustment for analog input signals. Refer to "To adjust color gradation automatically" on page 13. · The FineContrast mode cannot be changed during color adjustment. Set the FineContrast mode in advance on the color mode screen. · Wait 20 minutes or more from monitor power on before starting the color adjustment. · Choose [Reset] from the Color menu to revert to the default setting (factory setting) of the color tone of the FineContrast mode selected. · The same image may be seen in different colors on multiple monitors due to their monitor-specific characteristics. Make fine color adjustment visually when matching colors on multiple monitors. [. . . ] Note Use the attached specified cable below or EIZO signal cable with this monitor so as to keep interference within the limits of a Class B digital device. - AC Cord - Shielded Signal Cable (D-SUB mini 15 pin - D-SUB mini 15 pin, the enclosed signal cable) - Stereo mini-jack cable (Speaker applied model)
Canadian Notice
This Class B digital apparatus complies with Canadian ICES-003. Cet appareil numérique de le classe B est comforme à la norme NMB-003 du Canada.
30
Hinweise zur Auswahl des richtigen Schwenkarms für Ihren Monitor Dieser Monitor ist für Bildschirmarbeitsplätze vorgesehen. Wenn nicht der zum Standardzubehör gehörige Schwenkarm verwendet wird, muss statt dessen ein geeigneter anderer Schwenkarm installiert werden. [. . . ]
DISCLAIMER TO DOWNLOAD THE USER GUIDE EIZO FLEXSCAN S1961 Lastmanuals offers a socially driven service of sharing, storing and searching manuals related to use of hardware and software : user guide, owner's manual, quick start guide, technical datasheets...manual EIZO FLEXSCAN S1961

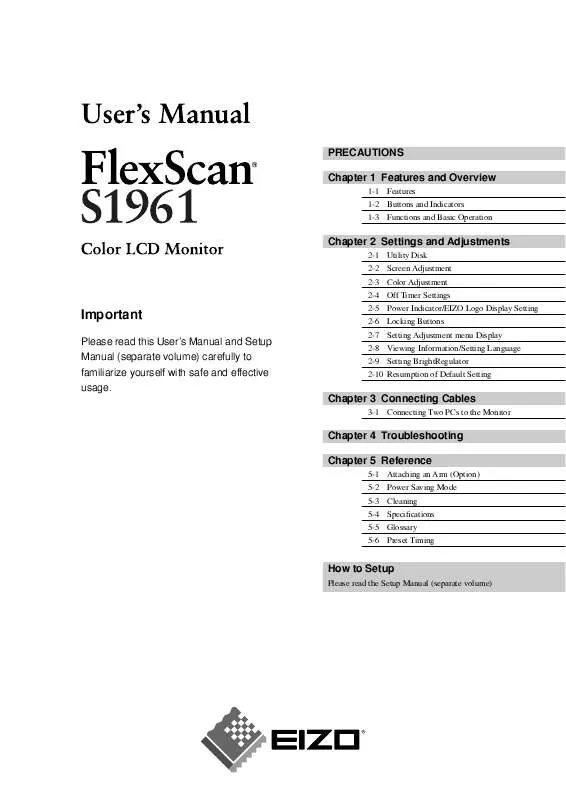
 EIZO FLEXSCAN S1961 BROCHURE (357 ko)
EIZO FLEXSCAN S1961 BROCHURE (357 ko)
 EIZO FLEXSCAN S1961 SETUP MANUAL (1553 ko)
EIZO FLEXSCAN S1961 SETUP MANUAL (1553 ko)
