Detailed instructions for use are in the User's Guide.
[. . . ] User's Guide
NPD4065-00 EN
EPSON AcuLaser M1200 Series
User's Guide
Copyright and Trademarks
No part of this publication may be reproduced, stored in a retrieval system, or transmitted in any form or by any means, mechanical, photocopying, recording, or otherwise, without the prior written permission of Seiko Epson Corporation. No patent liability is assumed with respect to the use of the information contained herein. Neither is any liability assumed for damages resulting from the use of the information contained herein. Neither Seiko Epson Corporation nor its affiliates shall be liable to the purchaser of this product or third parties for damages, losses, costs, or expenses incurred by purchaser or third parties as a result of: accident, misuse, or abuse of this product or unauthorized modifications, repairs, or alterations to this product, or (excluding the U. S. ) failure to strictly comply with Seiko Epson Corporation's operating and maintenance instructions. [. . . ] Note: If the computers of the server and clients use the same OS, you do not have to install the additional drivers. On the Windows XP, XP x64, or 2000 print server Click Additional Drivers.
Select Windows being used for clients, then click OK.
Server Name Windows 2000 Windows XP* Client OS Windows XP or 2000 clients Windows XP or 2000 clients Windows XP x64 clients Driver Intel Windows 2000 Intel Windows 2000 or XP x64 Windows XP
Setting Up Your Printer on a Network (AcuLaser M1200)
61
EPSON AcuLaser M1200 Series
User's Guide
Server Name Windows XP x64*
Client OS Windows XP or 2000 clients
Driver x86 Windows 2000, Windows XP and Windows Server 2003 x64 Windows XP and Windows Server 2003 x86 Type 3 - User Mode x64 Type 3 - User Mode
Windows XP x64 clients
Windows Vista or Vista x64
Windows Vista, XP, or 2000 clients Windows Vista x64 or XP x64 clients
*
The additional driver for Windows XP x64 can be used on Windows XP Service Pack2 or later.
Note: You do not have to install the additional drivers noted below, because these drivers are preinstalled. Intel Windows 2000 (for Windows 2000) Intel Windows 2000 or XP (for Windows XP) x64 Windows XP and Windows Server 2003 (for Windows XP x64) x86 Type 3 - User Mode (for Windows Vista, XP, or 2000) x64 Type 3 - User Mode (for Windows Vista x64 or XP x64) Do not select additional drivers other than the drivers listed in the above table. The other additional drivers are not available.
Setting up clients
This section describes how to install the printer driver by accessing the shared printer on a network.
Setting Up Your Printer on a Network (AcuLaser M1200)
62
EPSON AcuLaser M1200 Series
User's Guide
Note: To share the printer on a Windows network, you need to set the print server. For details, see "Using an additional driver" on page 59. This section describes how to access the shared printer on a standard network system using the server (Microsoft workgroup). If you cannot access the shared printer due to the network system, ask the administrator of the network for assistance. This section describes how to install the printer driver by accessing the shared printer from the Printers folder. You can also access the shared printer from Network, Network Neighborhood, or My Network on the Windows desktop. You cannot use the additional driver on the server system OS. When you want to use EPSON Status Monitor 3 at a client, you have to install EPSON Status Monitor 3 from the CD-ROM with administrator privileges in each client. For Windows Vista, if you want to monitor a shared printer with several users on a client computer, select the Allow monitoring of the shared printers check box in EPSON Status Monitor 3.
With Windows Vista, Vista x64, XP, XP x64, or 2000
Follow the steps below to set Windows Vista, Vista x64, XP, XP x64, or 2000 clients. You can install the printer driver for the shared printer, if you have Power Users or more powerful access rights even if you are not the Administrator. For Windows Vista or Vista x64, even if you are not an administrator or power user, you can install the printer driver by clicking Continue when the prompt to continue the installation appears. Note: The illustrations in this section show Windows XP screens. They may be different from the screens for your operating system. For Windows 2000 clients, click Start, point to Settings, and click Printers. For Windows XP or XP x64 clients, click Start, point to Printers and Faxes. For Windows Vista or Vista x64 clients, click Start, click Control Panel, then double-click Printers.
Setting Up Your Printer on a Network (AcuLaser M1200)
63
EPSON AcuLaser M1200 Series
User's Guide
2. For Windows 2000, double-click the Add Printer icon, then click Next. For Windows XP or XP x64 click Add a printer in the Printer Tasks menu.
For Windows Vista or Vista x64, click Add a printer in the menu bar. For Windows 2000, select Network printer, then click Next. [. . . ] Recommended sizes are 26 pt, 52 pt, 78 pt and 104 pt. When OCR-B is used: 36 pt or more (up to 96 pt in Windows Vista, XP, and 2000). Recommended sizes are 36 pt, 72 pt, 108 pt and 144 pt.
Working with Fonts
128
EPSON AcuLaser M1200 Series
User's Guide
The following codes are inserted automatically and need not be input by hand: Left/Right quiet zone Start/Stop character (when not input) Check digit
Print Sample
EPSON Codabar EPSON Codabar CD
EPSON Codabar Num
EPSON Codabar CD Num
Working with Fonts
129
EPSON AcuLaser M1200 Series
User's Guide
Appendix C
Customer Support
Contacting Customer Support
Before Contacting Epson
If your Epson product is not operating properly and you cannot solve the problem using the troubleshooting information in your product documentation, contact customer support services for assistance. If customer support for your area is not listed below, contact the dealer where you purchased your product. [. . . ]

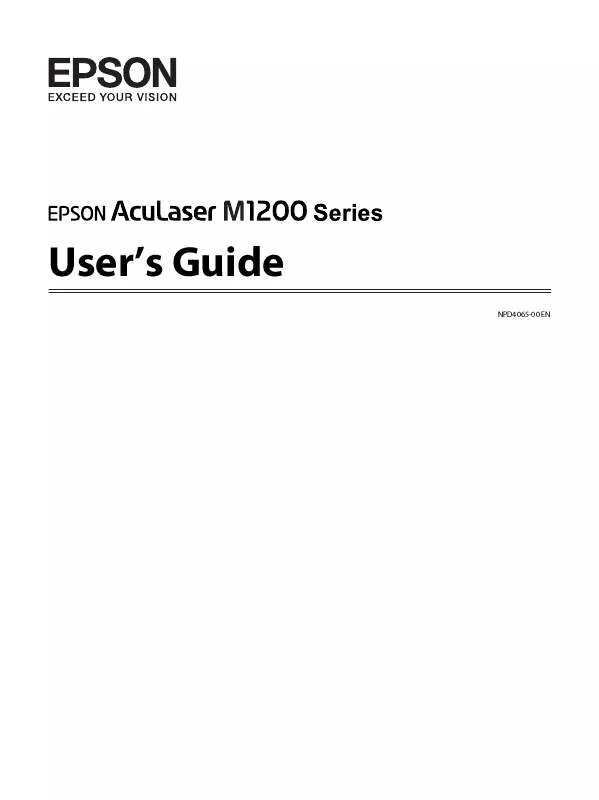
 EPSON ACULASER M1200 BROCHURE (481 ko)
EPSON ACULASER M1200 BROCHURE (481 ko)
 EPSON ACULASER M1200 SETUP GUIDE (1073 ko)
EPSON ACULASER M1200 SETUP GUIDE (1073 ko)
 EPSON ACULASER M1200 INSTALLATION (1073 ko)
EPSON ACULASER M1200 INSTALLATION (1073 ko)
