Detailed instructions for use are in the User's Guide.
[. . . ] User’s Guide
NPD4908-00 EN
User’s Guide Copyright and Trademarks
Copyright and Trademarks
Copyright and Trademarks
No part of this publication may be reproduced, stored in a retrieval system, or transmitted in any form or by any means, electronic, mechanical, photocopying, recording, or otherwise, without the prior written permission of Seiko Epson Corporation. No patent liability is assumed with respect to the use of the information contained herein. Neither is any liability assumed for damages resulting from the use of the information herein. The information contained herein is designed only for use with this Epson product. [. . . ] You can also save frequently used scanning settings, which can really speed up your scanning projects.
How to start
❏ Windows 8: Right-click on the Start screen, or swipe from the bottom or top edge on the Start screen, and select All apps > Epson Software > Event Manager. ❏ Windows 7, Vista and XP: Select the start button or Start > All Programs or Programs> Epson Software > Event Manager. ❏ Mac OS X: Select Applications > Epson Software, and then double-click the Launch Event Manager icon.
How to access the help
❏ Windows: Click the icon in the upper right corner of the screen.
❏ Mac OS X: Click menu > Help > Epson Event Manager Help.
ArcSoft Scan-n-Stitch Deluxe (for Windows only)
This allows you to scan paper such as legal or A3 documents, scrapbook pages, and artwork by stitching together multiple sections of a page to create one large scanned image.
How to start
❏ Windows 8: Select the Scan-n-Stitch Deluxe icon on the desktop. Right-click on the Start screen, or swipe from the bottom or top edge on the Start screen, and select All apps > ArcSoft Scan-n-Stitch Deluxe > Scan-n-Stitch Deluxe. ❏ Windows 7, Vista and XP: Double-click the Scan-n-Stitch Deluxe icon on the desktop. Or, select Start > All Programs or Programs > ArcSoft Scan-n-Stitch Deluxe > Scan-n-Stitch Deluxe.
How to access the help
Click the Help button on the ArcSoft Scan-n-Stitch Deluxe.
85
User’s Guide More Functions
More Functions
More Functions provides you with many special menus that make printing easy and fun!For more details, select More Functions, select each menu, and then follow the instructions on the LCD screen.
Menu Copy/Restore Photos Functions You can make faithful copies of your originals. If your original photo is faded, you can restore color to bring it back to life.
Photo Layout Sheet
You can print your photos on a memory card in various layouts.
Greeting Card
You can create custom cards with handwritten messages by using an A4 template. First print a template, write your message, and then scan the template to print your cards.
Copy to CD/DVD
You can copy your photo or CD/DVD label onto a CD/DVD label. The image is automatically cropped and resized to fit the CD/DVD label.
Print on CD/DVD
You can create CD/DVD labels from photos on a memory card without using a computer.
Coloring Book*
You can create a coloring sheet from your photos or line drawings.
86
User’s Guide More Functions
Menu Lined Papers
Functions You can print lined paper, graph paper, and music paper. Follow the on-screen instructions to print.
Writing Papers
You can print your own lined paper with a photo set as the background. Follow the on-screen instructions to print.
Calendar
You can print monthly or weekly calendars. For monthly calendars, you can specify the year and month. Follow the on-screen instructions to print.
Message Card
You can create your own message cards with or without a photo or a pre-designed image set as the decoration.
Origami Envelope
You can create original envelopes with or without pre-designed images set as the background or as decoration. After printing, fold the paper following the instruction sheet that can be printed from the Origami Envelope Instruction menu. (& “Printing origami envelopes” on page 88)
Origami Envelope Instruction
6 9 4 10 8 11 9 7 3 4 7 11 7 6 9 9 10 8 10 8 8 8 9 7
You can print an instruction sheet that shows you how to fold the paper you printed using the Origami Envelope function into an envelope. (& “Printing origami envelopes” on page 88)
11
160mm 181mm
9
11
4
6
115mm
8
5 3 5 6 8
7 10
7 6 6 6 5
11
5
6 6
8 8 10
1
11
2
5
* Only use the Coloring Book function for drawings and pictures that you created yourself. When using copyrighted materials, make sure you stay within the range of laws governing printing for personal use.
87
4
5
2
10
91mm
1
User’s Guide More Functions
Printing origami envelopes
You can create original envelopes with or without pre-designed symbols or patterns as the background or as decoration. After printing, fold the paper following the instruction sheet that can be printed from the Origami Envelope Instruction menu.
A B C D E F G H I J K L M N O P
Select More Functions.
Select Personal Stationery.
Select Origami.
Select Origami Envelope.
Select an icon.
Select whether or not to print fold lines on the envelope.
Select the image position.
Select an envelope size.
Load A4 size paper to print envelopes. (& “Into the paper cassette 2” on page 26) Set the number of copies.
Press x to start printing the origami envelope.
If you select Yes when a message is displayed asking whether or not you want to continue printing, go back to step 10. Select Origami Envelope Instruction.
Select an envelope size.
Load A4 size paper to print an origami envelope instruction sheet. (& “Into the paper cassette 2” on page 26) Set the number of copies.
88
User’s Guide More Functions
Q R
Press x to start printing the origami envelope instruction sheet.
Use the origami envelope instruction sheet to make the folds for the origami envelope in the correct order.
Note: Place the instruction sheet on top of your envelope and fold both sheets together. [. . . ] For use only in Ireland, UK, Austria, Germany, Liechtenstein, Switzerland, France, Belgium, Luxemburg, Netherlands, Italy, Portugal, Spain, Denmark, Finland, Norway, Sweden, Iceland, Cyprus, Greece, Slovenia, Malta, Bulgaria, Czech, Estonia, Hungary, Latvia, Lithuania, Poland, Romania, and Slovakia. Epson can not accept responsibility for any failure to satisfy the protection requirements resulting a non-recommended modification of the products.
Australian model:
EMC AS/NZS CISPR22 Class B
Epson hereby declares that the equipment Model, C493A is in compliance with the essential requirements and other relevant provisions of AS/NZS4268. Epson cannot accept responsibility for any failure to satisfy the protection requirements resulting from a non-recommended modification of the product.
Interface
Hi-Speed USB (Device Class for computers)
160
User’s Guide Product Information
Hi-Speed USB (for PictBridge compliant devices/Mass storage class for external storage)* * Epson cannot guarantee the operation of externally connected devices.
External USB device
Devices CD-R drive*, DVD-R drive*, Blu-ray drive* The maximum capacities CD-ROM / CD-R: 700MB DVD-ROM / DVD-R: 4. 7GB (CD-RW, DVD-RW, DVD+R, DVD+RW and Blu-ray Disc MO drive* Hard disk drive* USB Flash drive 1. 3GB 2TB Formatted in FAT, FAT32, or exFAT
™ are not supported. )
* External storage devices that are powered via USB are not recommended. Use only external storage devices with independent AC power sources. [. . . ]

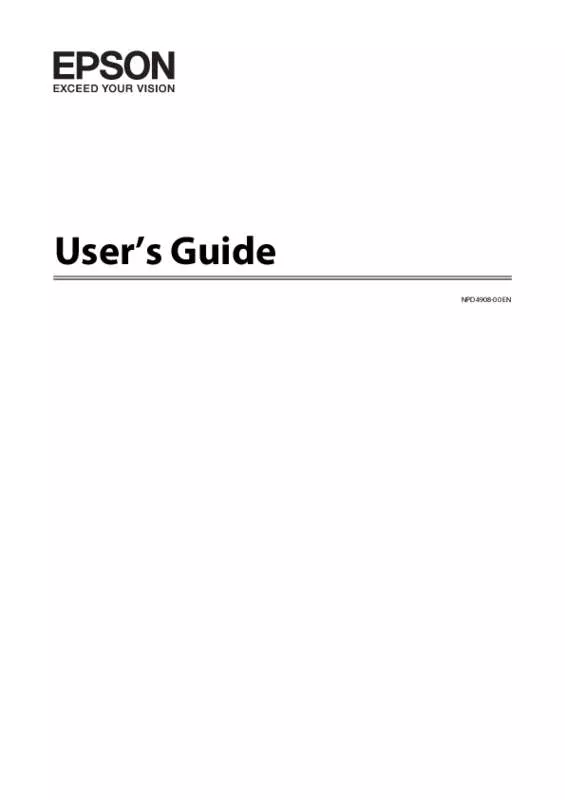
 EPSON EXPRESSION PHOTO XP-950 SETUP GUIDE (957 ko)
EPSON EXPRESSION PHOTO XP-950 SETUP GUIDE (957 ko)
 EPSON EXPRESSION PHOTO XP-950 STARTUP GUIDE (563 ko)
EPSON EXPRESSION PHOTO XP-950 STARTUP GUIDE (563 ko)
 EPSON EXPRESSION PHOTO XP-950 GUIDE DE DÉMARRAGE (563 ko)
EPSON EXPRESSION PHOTO XP-950 GUIDE DE DÉMARRAGE (563 ko)
 EPSON EXPRESSION PHOTO XP-950 HARDWARE SETUP GUIDE (957 ko)
EPSON EXPRESSION PHOTO XP-950 HARDWARE SETUP GUIDE (957 ko)
