User manual EPSON LABELWORKS LW-1000P LABEL EDITOR
Lastmanuals offers a socially driven service of sharing, storing and searching manuals related to use of hardware and software : user guide, owner's manual, quick start guide, technical datasheets... DON'T FORGET : ALWAYS READ THE USER GUIDE BEFORE BUYING !!!
If this document matches the user guide, instructions manual or user manual, feature sets, schematics you are looking for, download it now. Lastmanuals provides you a fast and easy access to the user manual EPSON LABELWORKS LW-1000P. We hope that this EPSON LABELWORKS LW-1000P user guide will be useful to you.
Lastmanuals help download the user guide EPSON LABELWORKS LW-1000P.
You may also download the following manuals related to this product:
Manual abstract: user guide EPSON LABELWORKS LW-1000PLABEL EDITOR
Detailed instructions for use are in the User's Guide.
[. . . ] Label Editor
For Windows User’s Guide
Read this document carefully to use this product safely and correctly.
© 2013 Seiko Epson Corporation. All rights reserved.
Introduction
Thank you for purchasing this product. For your safety, read the attached documents carefully to use the dedicated application software Label Editor correctly. • This manual describes how to use “Label Editor”. [. . . ] The file is saved as either of the following.
Newly created label: When the Save as dialogue box appears, specify the destination folder and the file name, and click [Save]. Revised label: When clicking [Save], the file will be overwritten.
MEMO
You can save it from the menu bar. “File” - “Save As” / “File” - “Save”
Ending Label Editor
Click MEMO
If the following message appears when is clicked, the current data of the “layout edit window” is not saved yet. [No]: Without saving the file, ends Label Editor. [Cancel]: Returns to the “layout edit window”.
on the top right of the screen.
Label Editor is closed.
8
Creating a Label
The following describes the basic way to create labels using the label below as an example. Displays help information.
11
Click on a template, then edit or print it.
To change the font size or do other editing, click . The "layout edit window" appears. sCreating a Label To print the selected template, click sPrinting a Label .
Registering to Favorites
Registers a frequently used template to .
Select a template, and click
.
You can also perform the same operation by right-clicking on a template and selecting [Register] from the menu that appears. The template is registered to Clicking .
in the table of contents displays the registered templates.
Removing a template from the
Select a template, and click
You can also perform the same operation by right-clicking on a template and selecting [Delete] from the menu that appears.
.
Reprinting a previously printed label
Click
The print log is displayed. You can also perform the same operation by right-clicking and selecting [Register] from the menu that appears.
.
Select the template to print, and click
.
To check settings or other details, see the following page. sPrinting a Label
12
Creating an Original Ribbon
This section describes how to create an original ribbon with a custom message printed on it repeatedly. Printing a ribbon requires special ribbon tape. See the supplies catalog that came with the product for information on the types of tape available.
Creating the text to be printed on the ribbon.
sCreating a Label
Enter the text for the ribbon, then click .
A settings screen appears. Specify the space between each repeated text block.
Configure the settings and click [OK].
The set conditions are displayed. To check the ribbon's overall appearance, see the following page. sChecking a Label's Overall Appearance
Click . When a dialogue box appears, configure the necessary items and click [OK].
Printing starts. To check settings or other details, see the following page. sPrinting a Label
13
Creating a Label for Managing Equipment
You can easily create a label for managing equipment just by selecting a template and entering the settings required.
In the "New/Open" screen, select [Equipment Management], then click [OK]. Select a template, then click [OK].
The screen below appears. Enter the settings, then click [OK].
The template selected in Step
appears.
The tape width which is suitable for the template is displayed. Place a tape cartridge of the selected tape width in this printer. [. . . ] sThis product's user's guide Is the selected printer correct?If the wrong printer is selected, printing cannot be completed. If the computer boots up without the product connected, the printer setting may be set to offline. Windows 8 On the Charms Bar, select “Settings” “Control Panel” - “Hardware and Sound” “Device and Printers” in order. [. . . ]
DISCLAIMER TO DOWNLOAD THE USER GUIDE EPSON LABELWORKS LW-1000P Lastmanuals offers a socially driven service of sharing, storing and searching manuals related to use of hardware and software : user guide, owner's manual, quick start guide, technical datasheets...manual EPSON LABELWORKS LW-1000P

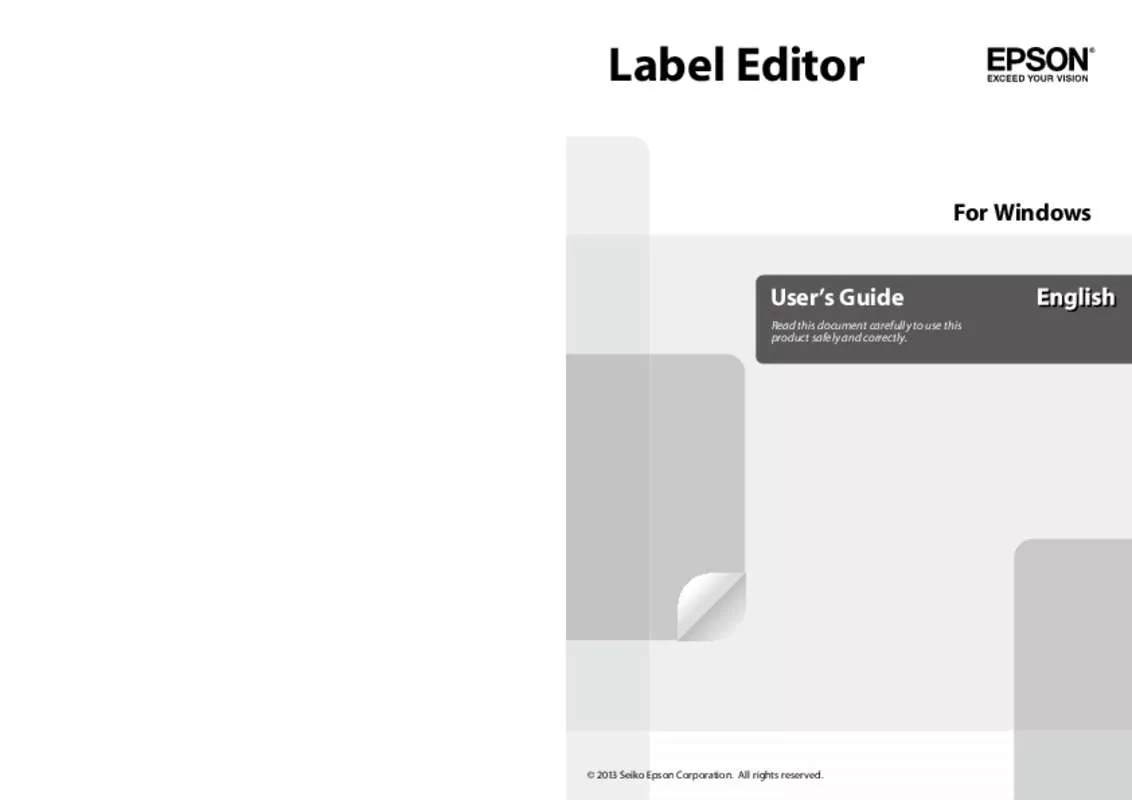
 EPSON LABELWORKS LW-1000P NETWORK GUIDE (7277 ko)
EPSON LABELWORKS LW-1000P NETWORK GUIDE (7277 ko)
 EPSON LABELWORKS LW-1000P INSTALLATION MANUAL (4334 ko)
EPSON LABELWORKS LW-1000P INSTALLATION MANUAL (4334 ko)
