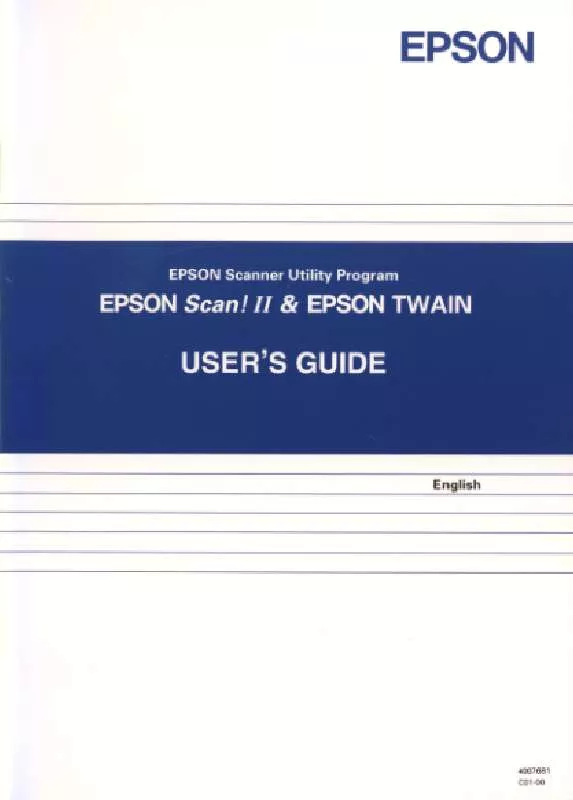Detailed instructions for use are in the User's Guide.
[. . . ] II & TWAIN
®
Scanner Utility Program
All rights reserved. No part of this publication may be reproduced, stored in a retrieval system, or transmitted in any form or by any means, electronic, mechanical, photocopying, recording, or otherwise, without the prior written permission of SEIKO EPSON CORPORATION. No patent liability is assumed with respect to the use of the information contained herein. Neither is any liability assumed for damages resulting from the use of the information contained herein. [. . . ] You can also see the results of your settings in the preview window.
preview button
zoom preview button
u
To preview the entire image, H click the preview button. To preview a part of the image that is already in the preview window, H Click and drag the mouse over the area you want to see in detail, and click the zoom preview button.
u
Note: u You cannot preview an image that exceeds available memory or disk space. If you attempt to preview an image that is too large, an alert appears on the screen.
u
When the mouse pointer is placed within the marquee, (the frame of the selected image area), the mouse pointer changes to a hand icon. You can click and drag the marquee anywhere in the preview window. When the mouse pointer is placed on the edge of the marquee, it changes to an arrow allowing you to resize the marquee. To remove or delete a marquee, double-click the preview image.
u
u
Understanding EPSON TWAIN Features
4-5
Modifying the preview image
preview window
You can see the effects of the following settings in the preview image.
u
Pixel Depth, Halftone, and Dropout in the Image Type dialog box Exposure, Gamma, Highlight, Shadow, Sharpness, and Threshold in the Image Controls dialog box Tone Correction in the Tone Correction dialog box Gray Balance Intensity, Saturation, and Color Filter in the Color Adjustment dialog box Invert Auto Exposure
u
u u
u u
Note: Although the image in the preview window changes as you make settings, the settings do not affect the actual image until you scan, or rescan, the image.
4-6
Understanding EPSON TWAIN Features
Comparing the setting effects:
If you click a comparison button in the Image Controls or Color Adjustment dialog box, three (or five) image samples appear in the preview window. You can use these samples to compare various setting effects with the original image, which appears in the center.
comparison buttons
Clicking one of the image samples causes that image to move to the center, and a different set of image variations appears based on the sample image you selected. You can repeat this step until you obtain the desired image effect. Make sure the image variation you wish to scan is the center sample, then double-click that image to make it a full preview image in the preview window. For information on image settings, see the sections on Image Controls and Color Adjustment. To change the number of comparison samples, see "Configuration" on page 4-28.
Understanding EPSON TWAIN Features
4-7
Document Source
Generally, leave the Document Source set to Flatbed. You can select from Flatbed, and Auto Document Feeder (the optional document feeder) or Transparency Unit (the optional transparency unit) depending on whether you have installed an option. Note: Uninstalled options are dimmed and cannot be selected.
Flatbed: Select this setting to use the document table of the scanner. Auto Document Feeder: Select this setting to use the optional auto document feeder. Transparency Unit: Select this setting to use the optional transparency unit. If your scanner can scan negative film, the Transparency Unit setting is replaced with TPU for Neg. Film settings.
Image Type
You always need to select the type of image to be scanned with the Image Type list or button. Image Type list
Image Type button (predefined settings)
4-8
Understanding EPSON TWAIN Features
Image Type list
The Image Type list provides the following predefined settings for your convenience. EPSON recommends you use the predefined settings first, and if the scanned image is unsatisfactory, manually make the detailed settings described in the next pages. Click the arrows on the right to view all of the available settings.
Color Photo: 16-million colors, best quality, and 1-pass scanning sequence 256 Colors: 256 colors and best quality Black & White Photo: 256 grays and best quality Color Halftone: 8 colors, hard halftone, and draft quality Color Drawing: 8 colors and draft quality Black & White Halftone: Black-and-white, hard halftone, and draft quality Line Art: Black-and-white and draft quality OCR:
Black-and-white, best quality, and Text Enhancement Technology
Copy/Fax: Black-and-white, hard halftone, draft quality, and Auto Area Segmentation
Understanding EPSON TWAIN Features
4-9
Image Type button
The Image Type button allows you to customize the Image Type settings. If you want to make the most detailed settings available, use this feature. Click the Image Type button, and the following dialog box appears.
Image Type Name: Names of predefined settings and custom settings you have saved appear in the Image Type Name list. [. . . ] The larger the value, the more detail a pixel can represent.
byte
A unit of information consisting of eight bits. A byte can represent a control code or character.
carriage
A component of the scanner that contains the optical sensor and light source for scanning.
Glossary
GL-1
color correction
A method of adjusting the color image data for a particular type of device so that the reproduction results come close to the original colors.
color separation
A process to convert full-color images into a limited number of primary colors. The additive primary colors (red, green, and blue) are used by the scanner and the subtractive primary colors (cyan, magenta, and yellow) plus black are used for printing press separations.
default
A set of values used when no other selections have been made.
dithering
A process in which software or an output device simulates continuous tones with groups of dots.
document
The physical item, such as a sheet of paper or a book, that you place on the document table for the scanner to read.
dpi
Short for dots per inch. The higher the value, the higher the resolution.
dropout color
A color you set the scanner not to recognize.
GL-2
Glossary
ESC/I
Abbreviation for EPSON Standard Code for Image scanners, a system of commands that is used to control image scanners.
ESC/P
Abbreviation for EPSON Standard Code for Printers, a system of commands that is used to control printers.
Exposure
A scanner function that lightens or darkens the scanned image data.
halftoning
Methods of using dot patterns to represent an image.
home position
The position at the back of the scanner where its carriage rests before a scanning operation.
imagesetter
A device that uses computer files to produce high-resolution text and graphics output on film or paper. [. . . ]