Detailed instructions for use are in the User's Guide.
[. . . ] User’s Guide
NPD4579-00 EN
WP-4011/4015/4025/4090/4091/4095
User’s Guide Copyright and Trademarks
Copyright and Trademarks
Copyright and Trademarks
No part of this publication may be reproduced, stored in a retrieval system, or transmitted in any form or by any means, electronic, mechanical, photocopying, recording, or otherwise, without the prior written permission of Seiko Epson Corporation. No patent liability is assumed with respect to the use of the information contained herein. Neither is any liability assumed for damages resulting from the use of the information herein. The information contained herein is designed only for use with this Epson product. [. . . ] If ink gets into your eyes, flush them immediately with water.
E
Put the used maintenance box in the plastic bag provided with the replacement box, and dispose of it properly.
Note: Do not tilt the used maintenance box until after it is sealed in the plastic bag.
66
WP-4011/4015/4025/4090/4091/4095
User’s Guide Replacing Consumables
F
Insert the maintenance box into place as far as it will go.
G H
Push the button on either side of the rear unit at the same time, and then reattach the unit.
Press the B button or the I button.
Maintenance box replacement is complete.
67
WP-4011/4015/4025/4090/4091/4095
User’s Guide
Maintaining Your Printer and Software
Maintaining Your Printer and Software
Checking the Print Head Nozzles
If you find that the print is unexpectedly faint or that dots are missing, you may be able to identify the problem by checking the print head nozzles. You can check the print head nozzles from your computer by using the Nozzle Check utility or from the printer by using the buttons.
Using the Nozzle Check utility for Windows
Follow the steps below to use the Nozzle Check utility.
A B C D
Make sure that no lights are indicating errors.
Make sure that A4-size paper is loaded in the rear MP tray or the paper cassette.
Right-click the printer icon on the taskbar, then select Nozzle Check. If the printer icon does not appear, refer to the following section to add the icon. & “From the shortcut icon on the taskbar” on page 29 Follow the on-screen instructions.
Using the Nozzle Check utility for Mac OS X
Follow the steps below to use the Nozzle Check utility.
A B C D E
Make sure that no lights are indicating errors.
Make sure that A4-size paper is loaded in the rear MP tray or the paper cassette.
Access the Epson Printer Utility 4 dialog. & “Accessing the printer driver for Mac OS X” on page 29 Click the Nozzle Check button.
Follow the on-screen instructions.
68
WP-4011/4015/4025/4090/4091/4095
User’s Guide
Maintaining Your Printer and Software
Using the printer buttons
Follow the steps below to check the print head nozzles using the printer buttons.
A B C D
Make sure that no lights are indicating errors.
Turn off the printer.
Make sure that A4-size paper is loaded in the paper cassette.
While holding down the I button, press the P button to turn on the printer.
E
When the printer turns on, release both the buttons. The printer prints the nozzle check pattern. Below are two sample nozzle check patterns. Compare the quality of the printed check page with the sample shown below. If there are no print quality problems, such as gaps or missing segments in the test lines, the print head is fine.
If any segment of the printed lines is missing, as shown below, this could mean a clogged ink nozzle or a misaligned print head.
& “Cleaning the Print Head” on page 69 & “Aligning the Print Head” on page 72
Cleaning the Print Head
If you find that the print is unexpectedly faint or that dots are missing, you may be able to solve these problems by cleaning the print head, which ensures that the nozzles are delivering ink properly.
69
WP-4011/4015/4025/4090/4091/4095
User’s Guide
Maintaining Your Printer and Software
You can clean the print head from your computer using the Head Cleaning utility in the printer driver or from the printer by using the buttons.
Note: ❏ Perform the nozzle check first to identify any defective color(s); this will allow you to select the appropriate color(s) for the head cleaning function. & “Checking the Print Head Nozzles” on page 68 ❏ ❏ ❏ Black ink may be used when printing color images. Because print head cleaning uses some ink from some cartridges, clean the print head only if quality declines; for example, if the printout is blurry or the color is incorrect or missing. When ink is low you may not be able to clean the print head. When ink is expended you cannot clean the print head. Replace the appropriate ink cartridge first.
Using the Head Cleaning utility for Windows
Follow the steps below to clean the print head using the Head Cleaning utility.
A B C
Make sure that no lights are indicating errors.
Right-click the printer icon on the taskbar, then select Head Cleaning. If the printer icon does not appear, refer to the following section to add the icon. & “From the shortcut icon on the taskbar” on page 29 Follow the on-screen instructions.
c Caution: the front cover or turn off the printer during head cleaning. Do not open
Note: ❏ To maintain print quality, we recommend printing a few pages on a regular basis. ❏ If print quality does not improve, make sure you selected the appropriate color according to the nozzle check result.
Using the Head Cleaning utility for Mac OS X
Follow the steps below to clean the print head using the Head Cleaning utility.
A B
Make sure that no lights are indicating errors.
Access the Epson Printer Utility 4. & “Accessing the printer driver for Mac OS X” on page 29
70
WP-4011/4015/4025/4090/4091/4095
User’s Guide
Maintaining Your Printer and Software
C D
Click the Head Cleaning button.
Follow the on-screen instructions.
c Caution: the front cover or turn off the printer during head cleaning. Do not open
Note: ❏ To maintain print quality, we recommend printing a few pages on a regular basis. ❏ If print quality does not improve, make sure you selected the appropriate color according to the nozzle check result.
Using the printer buttons
Follow the steps below to clean the print head using the printer buttons.
A B
Make sure that no lights are indicating errors.
Press the B button or I button. Select either of the buttons according to the result of the nozzle check.
The printer starts cleaning the print head and the P light begins flashing.
c Caution: off the printer while the P light is flashing. [. . . ] Rd. , Songshan Dist. , Taipei City 105, Taiwan No. 1, Ln. 2, Zhongshan Rd. , Zhonghe City, Taipei County 235, Taiwan No. 342-1, Guangrong Rd. , Luodong Township, Yilan County 265, Taiwan No. 87, Guolian 2nd Rd. , Hualien City, Hualien County 970, Taiwan 5F. -1, No. 700, Zhongzheng Rd. , Zhonghe City, Taipei County 235, Taiwan No. 413, Huannan Rd. , Pingzhen City, Taoyuan County 324, Taiwan 1F. , No. 9, Ln. 1, Jingguo Rd. , North Dist. , Hsinchu City 300, Taiwan 3F. , No. 510, Yingcai Rd. , West Dist. , Taichung City 403, Taiwan No. 530, Sec. 4, Henan Rd. , Nantun Dist. , Taichung City 408, Taiwan No. 463, Zhongxiao Rd. , East Dist. , Chiayi City 600, Taiwan
02-27491234
02-27495955
02-32340688
02-32345299
039-605007
039-600969
038-312966
038-312977
02-82273300
02-82278866
03-2810606
03-2810707
03-5325077
03-5320092
04-23291388 04-23805000
04-23291338 04-23806000
05-2784222
05-2784555
125
WP-4011/4015/4025/4090/4091/4095
User’s Guide Where To Get Help
Telephone number 06-2221666 07-5520918
Fax number 06-2112555 07-5540926
Address No. 141, Gongyuan N. [. . . ]

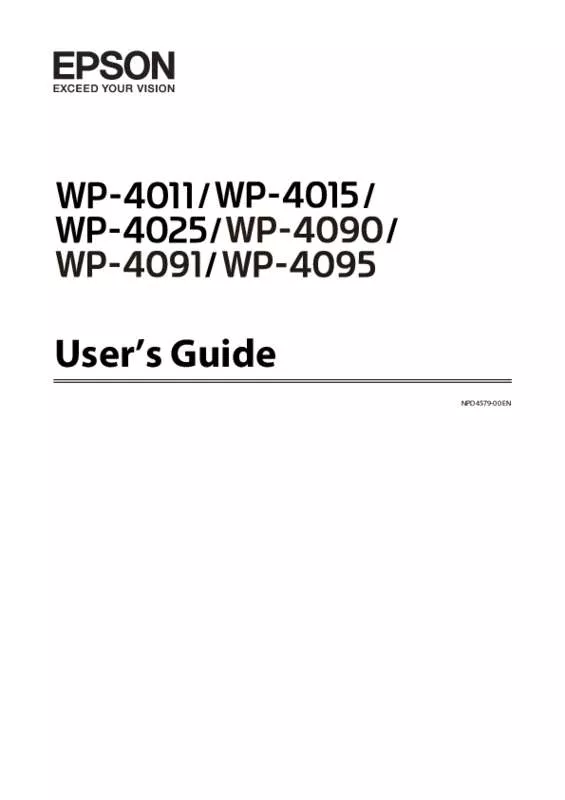
 EPSON WP-4095DN SETUP GUIDE (1049 ko)
EPSON WP-4095DN SETUP GUIDE (1049 ko)
