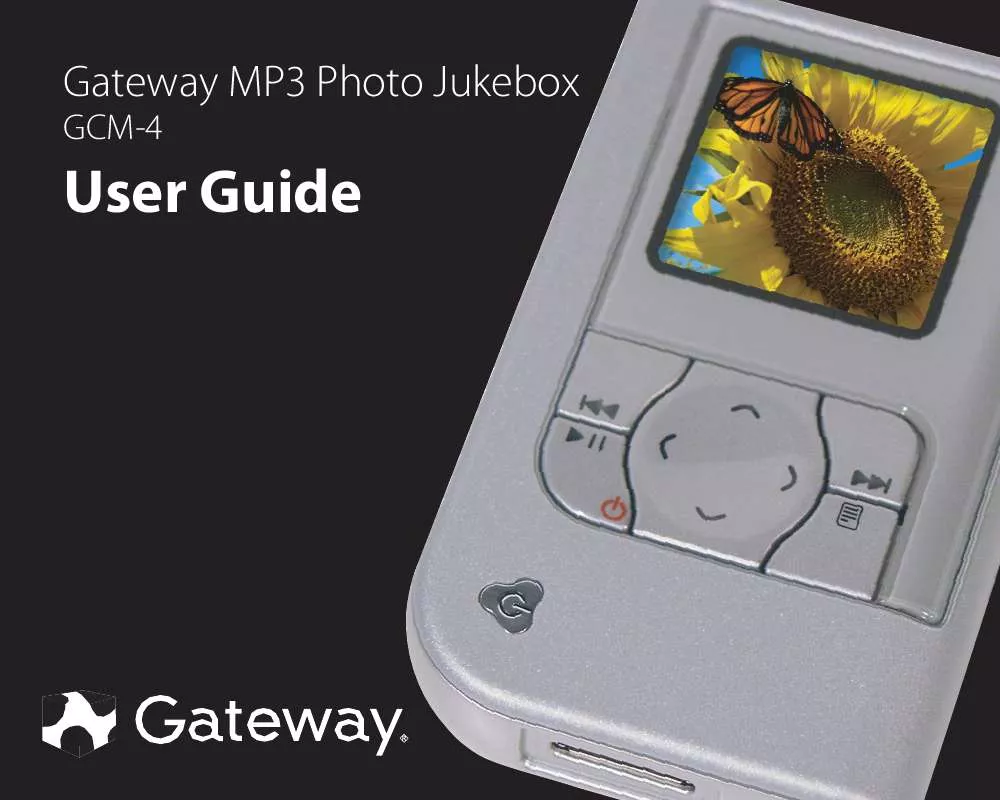Detailed instructions for use are in the User's Guide.
[. . . ] Gateway MP3 Photo Jukebox
GCM-4
User Guide
Contents
Chapter 1: Checking Out Your Jukebox . 1 2 3 5 6 7 8 9 9
Chapter 2: Getting Started . 11 15 16 17 17
i
Using the playback buttons . .
18 19 20 22 23
Chapter 3: Playing Music . [. . . ] - OR If you selected <Name Slideshow>, the Select first character menu opens.
8 Highlight the first character of your slideshow name, then press .
Continue selecting characters until the naming is complete, then press . The new slideshow is created.
Editing slideshows
Deleting a slideshow To delete a slideshow:
1 From the Main Menu, highlight Slideshows, then press
List menu. to open the to open
2 Highlight the slideshow you want to delete, then press
the options menu.
3 Highlight Delete Slideshow, then press . The "Delete Slideshow?"
prompt appears.
4 Press
to delete the slideshow, or press themselves are not deleted.
to cancel. The photos
64
Setting slideshow options To set slideshow options:
1 From the Main Menu, highlight Slideshows, then press
List menu. to open the
2 Highlight the slideshow you want to change settings for, then
press to open the options menu.
3 Highlight Time Interval to change the time between slide transitions,
or highlight Transition to change the type of slide transitions, then press .
4 Highlight the settings you want, then press
to save your changes.
Playing slideshows
To play a slideshow:
1 From the Main Menu, highlight Slideshows, then press
List menu. to open the to start the
2 Highlight the slideshow you want to watch, then press
slideshow.
65
Playing a picture show
A picture show is a quick way of viewing the photos in a folder.
To start a picture show:
1 From the Main Menu, highlight Pictures, then press
Pictures menu. to open the
2 Highlight a photo folder, then press to open the folder. 3 Highlight any photo, then press to open the options menu. 4 Highlight Start Picture Show, then press . The photos appear on
your jukebox screen.
66
Getting more photos
Your jukebox can display any digital image in JPG format. Sources for your digital images may include:
Digital cameras See your camera documentation for information on how to transfer files from the camera to the computer. You can also transfer photos directly from the camera to your jukebox. For more information, see "Copying photos from your digital camera" on page 55. Desktop scanners See your scanner documentation for information on how to scan and save images, and the file formats it can save. Graphics programs See your graphics program's documentation for information on the file formats it can save. Internet You can download most images you see in your Internet Web browser by right-clicking the image, then clicking Save As.
Tips & Tricks
For viewing on the jukebox, a digital image does not need to be any larger than 128 pixels wide or tall. Photos larger than 2048 × 1536 will cause delays before viewing.
67
Creating text notes
You can even use your jukebox as a reference pad by saving text as an image. This example uses Microsoft Paint, but you can use any image editing software.
68
To create a text note:
1 Click Start, All Programs, Accessories, then click Paint. Microsoft
Paint opens.
2 Click the square at the lower-right corner of the drawing area, then
drag it until the status bar shows the drawing area dimensions of 128x110.
3 Click the text tool button , then type the text you want. 4 Save the image as a JPG, then transfer it to your jukebox. For more
information on transferring files, see "Copying photos from your computer" on page 54.
69
70
Chapter 5: Settings and Options
Setting the backlight
You can change the length of time the backlight stays on after you press a button.
To set the backlight time:
1 From the Main Menu, press
press or to highlight Settings, then to open the Settings menu.
2 Highlight Backlight, then press to open the Backlight menu. [. . . ] For the purposes of this provision, the term
98
"Dispute" means any dispute, controversy, or claim arising out of or relating to (i) this Agreement, its interpretation, or the breach, termination, applicability or validity thereof, (ii) the related order for, purchase, delivery, receipt or use of any product or service from Gateway, or iii) any other dispute arising out of or relating to the relationship between You and Gateway; the term "Gateway" means Gateway, Inc. , its parents, subsidiaries, affiliates, directors, officers, employees, beneficiaries, agents, assigns, component suppliers (both hardware and software), and/or any third party who provides products or services purchased from or distributed by Gateway; and the term "You" means you, or those in privity with you, such as family members or beneficiaries. Information may be obtained from the NAF on line at www. arb-forum. com, by calling 800-474-2371 or writing to P. O. You may not assign this Agreement without Gateway's written consent. Gateway may assign this Agreement and/or any associated service plan without your
99
consent and without notice to you. [. . . ]