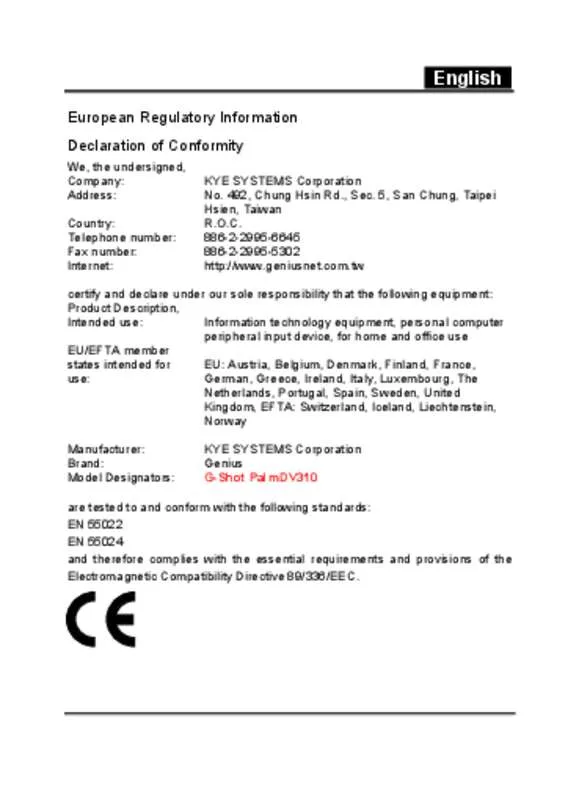Detailed instructions for use are in the User's Guide.
[. . . ] English
European Regulatory Information Declaration of Conformity
We, the undersigned, Company: Address: Country: Telephone number: Fax number: Internet: KYE SYSTEMS Corporation No. 5, San Chung, Taipei Hsien, Taiwan R. O. C. 886-2-2995-6645 886-2-2995-5302 http://www. geniusnet. com. tw
certify and declare under our sole responsibility that the following equipment: Product Description, Intended use: Information technology equipment, personal computer peripheral input device, for home and office use EU/EFTA member states intended for EU: Austria, Belgium, Denmark, Finland, France, use: German, Greece, Ireland, Italy, Luxembourg, The Netherlands, Portugal, Spain, Sweden, United Kingdom, EFTA: Switzerland, Iceland, Liechtenstein, Norway Manufacturer: Brand: Model Designators: KYE SYSTEMS Corporation Genius G-Shot PalmDV310
are tested to and conform with the following standards: EN 55022 EN 55024 and therefore complies with the essential requirements and provisions of the Electromagnetic Compatibility Directive 89/336/EEC.
English
Welcome
This is a high-quality yet affordable Digital Video Camera that allows you to create, edit, share and send photos to your friends and family.
This Digital Video Camera is also not just a Digital Camera. It lets you record short segments of movies or voice. [. . . ] Please notice that the capturing functions will not access when the Warning signals appear.
Shooting Photos
-15-
English
Taking pictures with your Digital Video Camera is a snap. Step 1 Make sure the Digital Video Camera is turned on. Step 2 Use the LCD display to frame the subjects you want to photograph. Step 3 Press the Shutter button to take a picture. The LCD will turn off until it is stored in the memory. When the LCD Display resume, you may focus your next target to take the next picture.
To take close-up pictures
Step 1 Push the Macro switch downwards to select Macro mode . The Macro indicator on the LCD display will show , allowing you to take pictures at a closer range (between 25~30cm). Step 2 To take pictures, follow the steps in the "Shooting Photos" section.
To take portrait and distant pictures
Step 1 Push the Macro switch upward. This sets the Digital Video Camera to normal mode, and the icon on the LCD panel will disappear, allowing you to take pictures of people or sceneries which distance 1. 2m~infinity. Step 2 To take pictures, follow the steps in the "Shooting Photos "section.
Digital Zoom
The Zoom Lever hides normally, press to enter Zoom in / Zoom out functions, the framed image can be zoomed between 1. 0X ~4. 0X.
Snapshot Menu
In Capture mode, press Menu button to enter Snapshot Menu:
White Balance Setting
Step 1 Use to select WB on the menu bar.
-16-
English
Step 2 Press Enter button to enter White Balance setting menu.
Step 3 You can use to select Auto, Sunny, Tungsten, and Fluorescent. Step 4 Press Enter button to confirm your selection, or press Menu button to cancel it.
Image Size Setting
Step 1 Use to select the image size icon on menu bar. Step 2 Press Enter button to enter Image Size setting menu.
Step 3 You can use to select: 1. 3M : Fine quality, 1280*960 pixels, 2M : Best quality, 1600*1200 pixels, 3M : 2048*1536 pixels, 5. 5M : 2720*2040 pixels(firmware interpolation) Step 4 Press Enter button to confirm your selection, or press Menu button to cancel it.
Image Quality Setting
Step 1 Use to select on the menu bar. Step 2 Press Enter button to enter Image Quality setting menu.
Step 3 You can use to select Fine, Normal and Basic Step 4 Press Enter button to confirm your selection, or press Menu button to cancel it.
-17-
English
Exposure Value Setting
Step 1 Use to select EV on the menu bar. Step 2 Press Enter button to enter Exposure Value setting menu.
Step 3 You can use to set -2EV, -1. 5EV, -1EV, -0. 5EV, 0EV, +0. 5EV, +1EV, +1. 5EV, and +2EV. Step 4 Press Enter button to confirm your selection, or press Menu button to cancel it.
Self-Timer Setting
Step 1 Use to select on the menu bar. Step 2 Press Enter button to enter Self-Timer setting menu.
Step 3 You can use to select ON, Off. Step 4 Press Enter button to confirm your selection, or press Menu button to cancel it.
To Take a picture with self-timer
When the Self-timer function set On , a Self-timer icon appears. at center of the LCD display
When shutter button pressed, the self-timer icon disappears while a number appears counting down from 10 with beep sounds and the self-timer LED blinks.
-18-
English
After count down to zero, the Digital Video Camera will take one picture.
Date Stamp setting
Step 1 Use to move to on the menu. Step 2 Press Enter button to enter Date Stamp setting menu.
Step 3 You can use to select ON, Off. Step 4 Press Enter button to confirm your selection, or press Menu button to cancel it.
NOTE
After setting date stamp on, the date will display on LCD panel, and stamped on captured pictures later.
Flash function
Flash function is active Only in Capture Mode, the Flash has two status, if press Right button , it can sequence into Auto and OFF status.
Right button
Off
Auto
-19-
English
Photo/Movie/Voice Playback Mode
Press the Playback button to Playback Mode
Status Identifier
Image Number. Movie play Length Locking Indicator Battery Indicator
Image Playback
Press to playback the previous image or the next image.
Press Enter button to the image zoom mode Press Up button Press Down button to zoom in the image to zoom out the image
In this mode press the menu button into the pan modes
In this mode , you can press [ ][ ][ ][ ] to preview the any partly image. Press Enter button to quit the zoom mode or pan mode.
-20-
English
Movie Playback
When it comes to movie file , the movie indicator appears on the up-left corner of screen , by pressing the Enter button you can start playing the movie. Press Enter button to stop playing movie. [. . . ] Step 2 Connect the smaller end of the USB cable into the USB port of your Digital Digital Video Camera.
NOTE
Make sure to plug-in USB cable in right direction gently to avoid possible damage to USB connector.
Step 3 Connect the other end of the USB cable to the USB port located on the back of your computer. The Digital Video Camera's LCD Panel will turn on and enter
PC Connection Menu
-29-
English
Step 4 Press to select Mass Storage or PC Camera option on the menu screen, and then press Enter button to enter menu for Using the Digital Video Camera as a Web camera or a Mass Storage drive.
Connecting to Your TV/VCR
Connect your Digital Video Camera to a television if you want to have a larger view of your photos. Step 1 Connect the black colored plug of the Audio/Video output cable into the Audio/Video out port in the Terminal Compartment on the left side of the Digital Video Camera. Step 2 Connect the other end of the audio(the white plug) and video(the yellow plug) output cable to the Audio-in and Video-in plug on your TV/VCR.
Step 3 On your television, select the channel for auxiliary Audio/Video input.
NOTE
Locate the Audio/Video ports on your individual TV/VCR and insert the video output connector into the Video port. [. . . ]