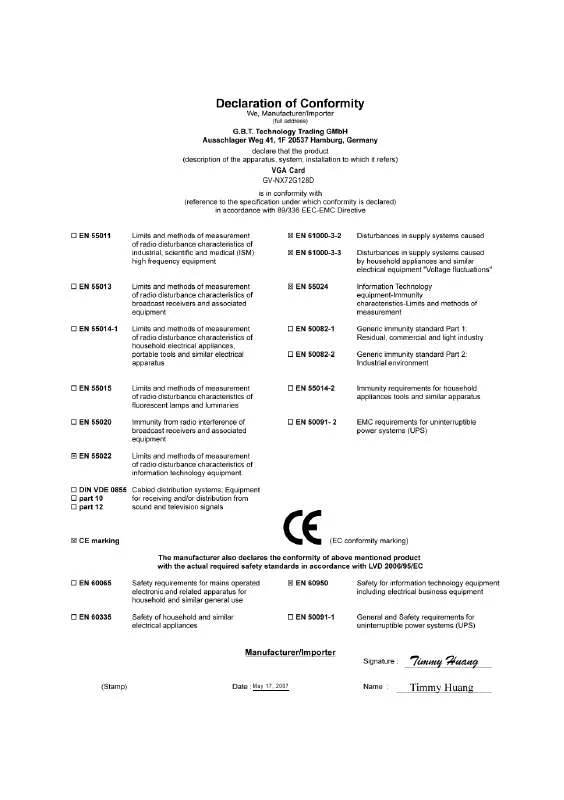User manual GIGABYTE GV-NX72G512P1
Lastmanuals offers a socially driven service of sharing, storing and searching manuals related to use of hardware and software : user guide, owner's manual, quick start guide, technical datasheets... DON'T FORGET : ALWAYS READ THE USER GUIDE BEFORE BUYING !!!
If this document matches the user guide, instructions manual or user manual, feature sets, schematics you are looking for, download it now. Lastmanuals provides you a fast and easy access to the user manual GIGABYTE GV-NX72G512P1. We hope that this GIGABYTE GV-NX72G512P1 user guide will be useful to you.
Lastmanuals help download the user guide GIGABYTE GV-NX72G512P1.
Manual abstract: user guide GIGABYTE GV-NX72G512P1
Detailed instructions for use are in the User's Guide.
[. . . ] VGA Card GV-NX72G128D
May 17, 2007
VGA Card GV-NX72G128D
May 17, 2007
VGA Card GV-NX72G512P1/GV-NX72G512P2
June 14, 2007
VGA Card GV-NX72G512P1/ GV-NX72G512P2
June 14, 2007
GV-NX72G128D/ GV-NX72G512P1/ GV-NX72G512P2
GeForceTM 7200 GS Graphics Accelerator
User's Manual
Rev. 103 12MD-NX72G1D-103R
* The WEEE marking on the product indicates this product must not be disposed of with user's other household waste and must be handed over to a designated collection point for the recycling of waste electrical and electronic equipment!!* The WEEE marking applies only in European Union's member states.
Copyright
© 2007 GIGABYTE TECHNOLOGY CO. , LTD Copyright by GIGA-BYTE TECHNOLOGY CO. , LTD. No part of this manual may be reproduced or transmitted in any from without the expressed, written permission of GBT.
Trademarks
Third-party brands and names are the property of their respective owners.
Notice
Please do not remove any labels on VGA card, this may void the warranty of this VGA card Due to rapid change in technology, some of the specifications might be out of date before publication of this booklet. [. . . ] Then the utilities installation is completed.
GV-NX72G Series Graphics Accelerator
- 16 -
V-Tuner 3 V-Tuner 3 lets you adjust the working frequency of the graphic engine and video memory (Core Clock and Memory Clock).
English
Displays 2D/3D core clock status
Displays memory clock status
Adjust 2D core clock Auto-Optimized core / memory clock Adjust 3D core clock Fixed Clock Adjust memory clock Hardware Monitor
Button DEFAULT SAVE LOAD Auto-Optimized
Fixed Clock
Hardware Monitor
HELP
Function You may click this button to restore to the default setting You may click this button to save the frequency you wanted After saving the specific value, you may click this button to load the frequency you saved last time The V-Tuner3 clock configuration utility will determine the recommended GPU and memory clock setting your system. If the utility should hang, restart your system and then enter "Auto-Optimized" mode The V-Tuner3 clock configuration utility will lock the GPU and memory clock you choose, whether you restart your system or not. To rechange clock, uncheck the "Fixed Clock" mode and then adjust If your card have Hardware Monitor function, you will see the extend window. The window will display the GPU temperature and show the thermal curve. Besides, you can move the slider to adjust the frequencytime temperature of GPU, and you will see the change of thermal curve from now on. Opens Help page
- 17 -
Software Installation
English
3. 1. 5. Taskbar Icon
After installation of the display drivers, you will find a GIGABYTE icon on the taskbar's status area. Right-clicking this icon opens the GIGABYTE control panel, showing a menu composed of shortcut of the graphics card's enhanced and other functions. You may click the Display Properties item, and then click Settings. Click the appropriate tab to change your display settings.
Right click the icon.
Click the Color Correction and VGA Information items into the "Color Adjust" and "VGA Info" tabs. You can link to GIGABYTE website for updated information about the graphics accelerator, latest drivers, and other information.
GV-NX72G Series Graphics Accelerator - 18 -
Color Adjust Color Adjust allows you to make color adjustments, such as brightness, contrast and gamma values for each or all of RGB colors.
English
VGA Information VGA Info lists the relevant information about your card.
- 19 -
Software Installation
English
After installation of the display drivers, you will find a NVIDIA icon area. Click this icon to open the control panel.
on the taskbar's status
Right click the icon.
You can adjust the properties of the graphics accelerator from here.
GV-NX72G Series Graphics Accelerator
- 20 -
3. 1. 6. Display Properties Pages
To access Display Properties pages, right-click the GBT icon on the taskbar and select Display Properties or right-click on Desktop and then select Properties. The Display Properties dialog box shows the information of display adapter, color, the range of display area, and the refresh rate. Settings (Resolutions and Color depth for Windows) You may adjust the screen resolution and color quality settings in this dialog box.
English
You can move the slider to change the resolution. You can click the item to change the color quality. Click the Advanced button for adapter and setting. To access more advanced options, click the Advanced button.
GeForce 7200 GS properties
After pressing the Advanced button in Settings, you'll see Plug and Play Monitor and NVIDIA GeForce 7300 SE/7200 GS dialog box. (You can also click the Nvidia icon in the system tray and select Nvidia Display to access the GeForce 7300 SE/7200 GS properties page. ) This page shows the Adapter, System and Driver versions information.
You can select other properties from the pop-out menu.
- 21 Software Installation
English
nView Display Settings properties *
nView allows you to connect separate displays to single graphics card. · nView Display mode: select your preferred nView display modes here. Options: Single display/ Clone/ Dual View · Primary/Secondary display: select a single display or display pair. The selected display combination will appear in the graphical representation below. [. . . ] (NOTE: Some manufacturers do not allow the built-in graphics to be disabled or to become the secondary display. ) Make sure you selected the appropriate display device and graphics card when you installed the graphics driver. Press the F8 key on your keyboard after system starts up. When the Windows Advanced Options Menu appears, select Safe Mode and press Enter. After getting into Safe Mode, in Device Manager check whether the driver for the graphics card is correct. [. . . ]
DISCLAIMER TO DOWNLOAD THE USER GUIDE GIGABYTE GV-NX72G512P1 Lastmanuals offers a socially driven service of sharing, storing and searching manuals related to use of hardware and software : user guide, owner's manual, quick start guide, technical datasheets...manual GIGABYTE GV-NX72G512P1