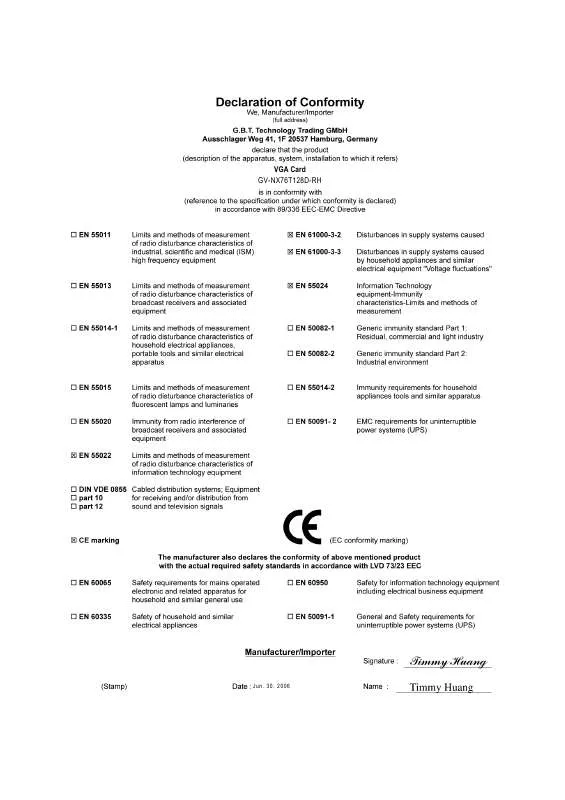User manual GIGABYTE GV-NX76T128D-RH
Lastmanuals offers a socially driven service of sharing, storing and searching manuals related to use of hardware and software : user guide, owner's manual, quick start guide, technical datasheets... DON'T FORGET : ALWAYS READ THE USER GUIDE BEFORE BUYING !!!
If this document matches the user guide, instructions manual or user manual, feature sets, schematics you are looking for, download it now. Lastmanuals provides you a fast and easy access to the user manual GIGABYTE GV-NX76T128D-RH. We hope that this GIGABYTE GV-NX76T128D-RH user guide will be useful to you.
Lastmanuals help download the user guide GIGABYTE GV-NX76T128D-RH.
Manual abstract: user guide GIGABYTE GV-NX76T128D-RH
Detailed instructions for use are in the User's Guide.
[. . . ] 30, 2006
VGA Card GV-NX76T128D-RH
Jun. 30, 2006
GV-NX76T128D-RH
GeForceTM 7600 GT Graphics Accelerator
User's Manual
Rev. 101 12MD-NX76T1R-101R
* The WEEE marking on the product indicates this product must not be disposed of with user's other household waste and must be handed over to a designated collection point for the recycling of waste electrical and electronic equipment!!* The WEEE marking applies only in European Union's member states.
Copyright
© 2006 GIGABYTE TECHNOLOGY CO. , LTD Copyright by GIGA-BYTE TECHNOLOGY CO. , LTD. [. . . ] To rechange clock, uncheck the "Fixed Clock" mode and then adjust If your card has Hardware Monitor function, you will see the extend window. The window will display the GPU temperature and show the thermal curve. Besides, you can move the slider to adjust the frequencytime temperature of GPU, and you will see the change of thermal curve from now on. Opens Help page
Fixed Clock
Hardware Monitor
HELP
- 15 -
Software Installation
English
3. 1. 5. Taskbar Icon
After installation of the display drivers, you will find a GIGABYTE icon on the taskbar's status area. Right-click this icon to open the GIGABYTE control panel, showing a menu composed of shortcut of the graphics card's enhanced and other functions. You may click the "Display Properties" item, and then click Settings. Click "Advanced" after clicking Settings. Click the appropriate tab to change your display settings.
Right click the icon.
Click "VGA Information" item into the "VGA Info" and "Color Adjust" tabs.
You can link to GIGABYTE website for updated information about the graphics accelerator, latest drivers, and other information.
GV-NX76T128D-RH Graphics Accelerator
- 16 -
VGA Information VGA Info lists the relevant information about your card.
English
Color Adjust Color Adjust allows you to make color adjustments, such as brightness, contrast and gamma values for each or all of RGB colors.
- 17 -
Software Installation
English
After installation of the display drivers, you will find a NVIDIA icon area. Click this icon to open the control panel.
on the taskbar's status
Right click the icon.
You can adjust the properties of the graphics accelerator from here.
GV-NX76T128D-RH Graphics Accelerator
- 18 -
3. 1. 6. Display Properties pages
To access Display Properties pages, right-click the GIGABYTE icon on the taskbar and select Display Properties or right-click on Desktop and then select Properties. The Display Properties dialog box shows the information of display adapter, color, the range of display area, and the refresh rate. Settings (Resolutions and Color depth for Windows) You may adjust the screen resolution and color quality settings in this dialog box.
You can move the slider to change the resolution.
English
You can click the item to change the color depth.
Click the "Advanced" button for adapter and setting. To access more advanced options, click the "Advanced" button.
GeForce 7600 GT properties
After pressing the "Advanced" button in Settings, you'll see the Plug and Play Monitor and NVIDIA GeForce 7600 GT Properties dialog box. (You can also click the Nvidia icon on the taskbar and select Nvidia Display to access the GeForce 7600 GT properties page. ) This page shows the Adapter, System and Driver version information.
You can select other properties from the pop-out menu.
- 19 Software Installation
English
nView Display Settings properties *
nView allows you to connect separate displays to single graphics card. · nView Display mode: select your preferred nView display modes here. Options: Single display/ Clone/ Dualview · Primary/Secondary display: select a single display or display pair. The selected display combination will appear in the graphical representation below. · Make this the primary display: Specifies that the display corresponding to the icon you selected above is the primary display. · Click Apply to apply settings or click OK to save settings. If TV is chosen as the display, you will need to select the proper TV format. To do this, click "Device Settings" followed by "Select TV format". [. . . ] Extract the downloaded Zip file to your hard disk(s) or floppy disk. (For Windows 2000/XP, you need a startup disk to restart the computer in MS-DOS mode. ) 3. To back up the current BIOS, at the A:\> prompt, type[BIOS flash utility name] -s [BIOS file name] (example: gvf18 -s x76t7dr. f1) and press Enter. To flash BIOS, at the A:\> prompt, type [BIOS flash utility name] -p [BIOS file name] (example: gvf18 -p x76t7dr. f2) and press Enter. [. . . ]
DISCLAIMER TO DOWNLOAD THE USER GUIDE GIGABYTE GV-NX76T128D-RH Lastmanuals offers a socially driven service of sharing, storing and searching manuals related to use of hardware and software : user guide, owner's manual, quick start guide, technical datasheets...manual GIGABYTE GV-NX76T128D-RH