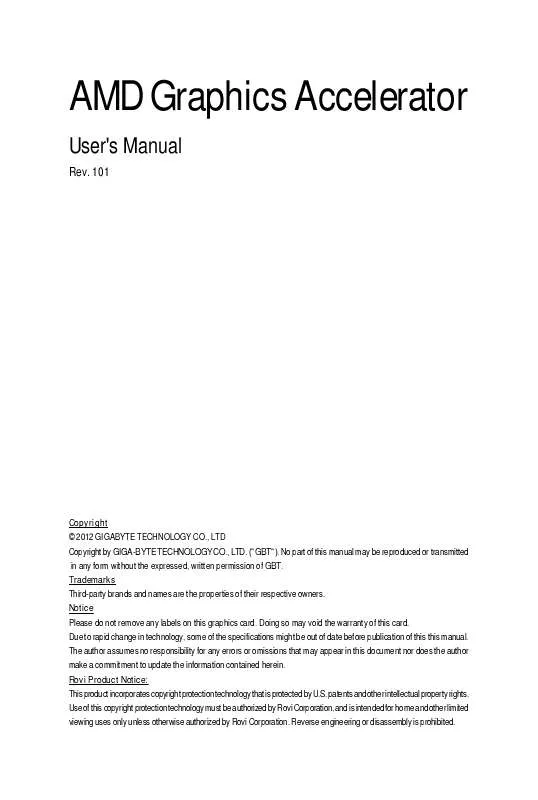User manual GIGABYTE GV-R775OC-1GI
Lastmanuals offers a socially driven service of sharing, storing and searching manuals related to use of hardware and software : user guide, owner's manual, quick start guide, technical datasheets... DON'T FORGET : ALWAYS READ THE USER GUIDE BEFORE BUYING !!!
If this document matches the user guide, instructions manual or user manual, feature sets, schematics you are looking for, download it now. Lastmanuals provides you a fast and easy access to the user manual GIGABYTE GV-R775OC-1GI. We hope that this GIGABYTE GV-R775OC-1GI user guide will be useful to you.
Lastmanuals help download the user guide GIGABYTE GV-R775OC-1GI.
Manual abstract: user guide GIGABYTE GV-R775OC-1GI
Detailed instructions for use are in the User's Guide.
[. . . ] AMD Graphics Accelerator
User's Manual
Rev. 101
Copyright © 2012 GIGABYTE TECHNOLOGY CO. , LTD Copyright by GIGA-BYTE TECHNOLOGY CO. , LTD. No part of this manual may be reproduced or transmitted in any form without the expressed, written permission of GBT. Trademarks Third-party brands and names are the properties of their respective owners. [. . . ] Step 1: Go to Start > Control Panel > Hardware and Sound > Manage audio devices.
Figure 1
Figure 2
Figure 3
Step 2: In the Manage audio devices dialog box, click the Playback tab. Using the picture to the left as the example, to set HDMI audio to be the default Sound Playback device, select Digital Output Device (HDMI). Otherwise, select Digital Output Device (SPDIF), which is the onboard audio controller.
- 13 -
Software Installation
3. 3. Display Properties Pages
Display Settings (Resolutions and Color Quality for Windows)
To access Display Settings page, right-click on desktop and select Personalize, then the Personalization windows will show up. Select Display Settings to adjust the screen resolution and color quality settings.
You can move the slider to change the resolution. You can click the item to change the color quality. Click the Advanced button for advanced settings.
AMD Series Graphics Accelerator
- 14 -
AMD Catalyst® Control Center Basic View :
The Basic View is the default view when AMD Catalyst Control Center is launched for the first time. This interface provides access to the basic settings and advanced features of your AMD graphics products. You can switch between Basic View and Advanced View at any time. To access more settings in Basic View, click Basic, and then click Next.
Easy Setup Wizards:
Choose a wizard from the central list and click Go for step-by-step assistance.
Avivo Video Converter
This wizard assists you to convert videos from one file format to another.
Step 1: Select Avivo Video Converter, then click Go.
Step 2: Select the video file to be converted.
Step 3: In the Output Folder area, select the destination folder where the new file will be located. Click Next.
- 15 -
Software Installation
Step 4: In the Output Video Format list, select a file format for the new file. The left navigation pane displays a tree view that lists all the advanced features. The Advanced view is recommended for experienced users.
Custom View
The Custom view allows you to display only the features you choose in the left navigation pane. The Custom view is recommended for experienced users who want to expose only the features they adjust most often or that their 3D application supports.
Hotkeys Properties:
The Hotkeys Manager allows you to create shortcut key combinations to quickly perform tasks such as changing a graphics setting or opening an application. A Hotkey is a combination of a modifier key or keys, such as Ctrl, Alt, or Shift, and any letter from the alphabet.
AMD Series Graphics Accelerator
- 18 -
Profiles Properties:
You can use profiles to create customized environments for your desktop, video, and 3D applications. Define and save your own personal video settings that can be quickly activated manually, through a Hotkey, or by file association. Note: A profile applies to a specific graphics card. If there is more than one graphics card installed in your computer, you need to select the appropriate card before creating, loading, or activating a Profile.
Preferences Properties:
The Preferences page helps to restore defaults, change skins, and update the Catalyst Control Center. The Catalyst Control Center Preferences page contains the following options: Always on Top Hide Tooltips Hide Toolbar Text Hide Splash Screen Enable System Tray Menu Select a Language . . . Restore Factory Defaults . . .
- 19 -
Software Installation
Help Properties:
The Catalyst Control Center Help feature allows you to access the comprehensive online help, register your product, or generate a problem report should you require technical support. The Catalyst Control Center Help feature offers the following options: Help for this Page Help Contents . . . Go to AMD. com About Catalyst Control Center . . .
AMD Series Graphics Accelerator
- 20 -
Displays Manager:
Displays Manager is the central location for configuring your display devices and arranging your desktop. [. . . ] For more troubleshooting information, please right-click the ATI icon in the notification area. Press <F8> on your keyboard after system starts up. When the Windows Advanced Options Menu appears, select Safe Mode and press <Enter>. After getting into Safe Mode, in Device Manager check whether the driver for the graphics card is correct. [. . . ]
DISCLAIMER TO DOWNLOAD THE USER GUIDE GIGABYTE GV-R775OC-1GI Lastmanuals offers a socially driven service of sharing, storing and searching manuals related to use of hardware and software : user guide, owner's manual, quick start guide, technical datasheets...manual GIGABYTE GV-R775OC-1GI