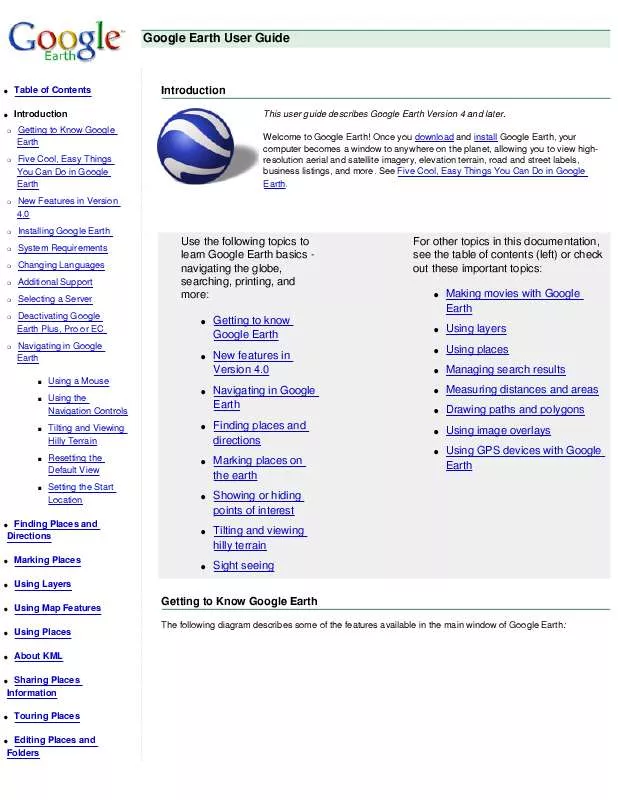User manual GOOGLE EARTH V4
Lastmanuals offers a socially driven service of sharing, storing and searching manuals related to use of hardware and software : user guide, owner's manual, quick start guide, technical datasheets... DON'T FORGET : ALWAYS READ THE USER GUIDE BEFORE BUYING !!!
If this document matches the user guide, instructions manual or user manual, feature sets, schematics you are looking for, download it now. Lastmanuals provides you a fast and easy access to the user manual GOOGLE EARTH V4. We hope that this GOOGLE EARTH V4 user guide will be useful to you.
Lastmanuals help download the user guide GOOGLE EARTH V4.
Manual abstract: user guide GOOGLE EARTH V4
Detailed instructions for use are in the User's Guide.
[. . . ] Google Earth User Guide
q
Table of Contents Introduction Getting to Know Google Earth Five Cool, Easy Things You Can Do in Google Earth New Features in Version 4. 0 Installing Google Earth System Requirements Changing Languages Additional Support Selecting a Server Deactivating Google Earth Plus, Pro or EC Navigating in Google Earth
s
Introduction
This user guide describes Google Earth Version 4 and later. Once you download and install Google Earth, your computer becomes a window to anywhere on the planet, allowing you to view highresolution aerial and satellite imagery, elevation terrain, road and street labels, business listings, and more. See Five Cool, Easy Things You Can Do in Google Earth.
q r
r
r
r
r
r
r
r
Use the following topics to learn Google Earth basics navigating the globe, searching, printing, and more:
q
For other topics in this documentation, see the table of contents (left) or check out these important topics:
q
Making movies with Google Earth Using layers Using places Managing search results Measuring distances and areas Drawing paths and polygons Using image overlays Using GPS devices with Google Earth
r
Getting to know Google Earth New features in Version 4. 0 Navigating in Google Earth Finding places and directions Marking places on the earth Showing or hiding points of interest Tilting and viewing hilly terrain Sight seeing
q
r
q
q
q
Using a Mouse
q
q
s
Using the Navigation Controls Tilting and Viewing Hilly Terrain Resetting the Default View Setting the Start Location
q
q
s
q
q q
s
s
q
q
Finding Places and Directions Marking Places Using Layers Using Map Features Using Places About KML
q
q
q
q
Getting to Know Google Earth
The following diagram describes some of the features available in the main window of Google Earth:
q
q
q
q
Sharing Places Information Touring Places
q
q
Editing Places and Folders
q
Managing Search Results Measuring Distances and Areas Drawing Paths and Polygons Using Image Overlays and 3D Models Importing Your Data Into Google Earth Using Style Templates
q
q
q
q
q
q
Using GPS Devices with Google Earth Making Movies with Google Earth Keyboard Controls 3D Viewer Options
q
q
q
1. Search panel - Use this to find places and directions and manage search results. [. . . ] You can also delete the entire contents of a search result by rightclicking (CTRL click on the Mac) on the folder and selecting Delete Contents from the pop-up menu. You can perform the same operations on search results and their folders that you would for any item in your Places panel, including organizing, touring, deleting, and editing.
q r
Managing Search Results Search Results Basics Clearing Search Results Printing Search Results
s q
r
r
Viewing Many Results
Clearing Search Results
To clear search results, click on the Clear button at the bottom of the search results listing. This removes all search results from both the listing and the 3D view except for those that have been saved to the My Places folder.
q
Measuring Distances and Areas Drawing Paths and Polygons Using Image Overlays
q
q
Printing Search Results
and 3D Models
q
Importing Your Data Into Google Earth Using Style Templates
You can print all results from your search by clicking on the Printable view link in the search results window. When you do this, the Google Maps web window appears at the bottom of the screen, and you can click on the Print button on that web page to print your search results.
q
Viewing Many Results
Oftentimes a search over a category in a metropolitan area returns many results all crowded in a small region. Sometimes, a label appears next to one icon, but not another, or a group of icons has no label, or one icon overlaps another one. Follow the guidelines for tuning the display on Points of Interest in order to resolve common issues with numerous search results.
q
Using GPS Devices with Google Earth Making Movies with Google Earth Keyboard Controls 3D Viewer Options
q
q
q
©2007 Google - Privacy Policy - Terms and Conditions - About Google
Google Earth User Guide
q
Table of Contents Introduction
Measuring Distances and Areas
Google Earth offers a number of tools that you can use to measure distances and estimate sizes. Depending upon which version of Google Earth you are using, you have access to the following measuring tools:
q
q
q
Finding Places and Directions Marking Places Using Layers Using Map Features Using Places About KML
Measuring with a line or path (all Google Earth versions) Measuring with a circle radius or polygon (Google Earth PRO)
q
q
q
q
q
q
q
Sharing Places Information Touring Places
q
q
Editing Places and Folders Managing Search Results Measuring Distances and Areas
r
q
q
Measuring Tool Features and Options Available Units of Measure
Use the Ruler window (Tools menu) to measure length, area, and circumference as follows: 1. Position the imagery you want to measure within the 3D viewer and make sure you are viewing the earth from top-down (type U) and with terrain turned off for best accuracy. Measuring is calculated using the lat/lon coordinates from point to point and does not consider elevation. Consider moving the dialog box to a region of your screen that doesn't obstruct the 3D viewer. Choose the type of shape you want to measure with. All versions of Google Earth can measure with Line or Path. Google Earth PRO users can also measure using a polygon or circle. Choose the unit of measure for length, perimeter, area, radius, or circumference, as applicable. See the table below for a list of supported units
r
q
Drawing Paths and Polygons Using Image Overlays and 3D Models Importing Your Data Into Google Earth
q
q
q
Using Style Templates
of measure. Click in the 3D viewer to set the beginning point for your shape and continue clicking until the line, path, or shape measures the desired region. (For circle, click in the center and drag out to define the circle. ) A red dot indicates the beginning point of your shape, and a yellow line connects to it as you move the mouse. Each additional click adds a new line to the shape, depending upon the tool you chose. The total units for the shape are defined in the Ruler dialog box, and you can choose other units of measure for the existing shape. For more details on how to modify the shape, reposition the viewer while measuring, and use other shape features, see the features table.
q
Using GPS Devices with Google Earth Making Movies with Google Earth Keyboard Controls 3D Viewer Options
q
q
q
Measuring Tool Features and Options
The following table describes the options available to all measuring tools, as well as the features specific to each tool.
Feature or Function Description Modify or reposition a shapeOnce you define a line, path, or other shape in the 3D viewer, you can change its dimensions by clicking on a desired point and dragging it to the new position. First make sure you have the type of shape you want to modify selected in the Ruler dialog box. When you place the cursor over an existing point, the cursor changes from a drawing box to a finger-pointing hand to indicate that you can click on the highlighted point if you want to reposition it. [. . . ] 580954. 57 m E 4142073. 74 m N)
q
Show Elevation - Set the elevation measurement units as they appear Google Earth. As you move the mouse pointer in the 3D viewer, the elevation of the terrain beneath the pointer is displayed in the lower left corner of the 3D viewer. By default, the display of elevation is in feet and miles when high enough.
You can choose to display elevation in meters and kilometers. Fonts - Adjust the font size and appearance for text as it appears in the 3D viewer. [. . . ]
DISCLAIMER TO DOWNLOAD THE USER GUIDE GOOGLE EARTH V4 Lastmanuals offers a socially driven service of sharing, storing and searching manuals related to use of hardware and software : user guide, owner's manual, quick start guide, technical datasheets...manual GOOGLE EARTH V4