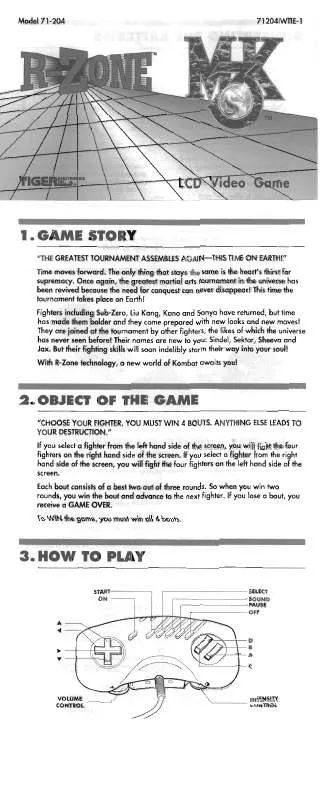User manual HASBRO R ZONE MORTAL KOMBAT MK3
Lastmanuals offers a socially driven service of sharing, storing and searching manuals related to use of hardware and software : user guide, owner's manual, quick start guide, technical datasheets... DON'T FORGET : ALWAYS READ THE USER GUIDE BEFORE BUYING !!!
If this document matches the user guide, instructions manual or user manual, feature sets, schematics you are looking for, download it now. Lastmanuals provides you a fast and easy access to the user manual HASBRO R ZONE MORTAL KOMBAT MK3. We hope that this HASBRO R ZONE MORTAL KOMBAT MK3 user guide will be useful to you.
Lastmanuals help download the user guide HASBRO R ZONE MORTAL KOMBAT MK3.
Manual abstract: user guide HASBRO R ZONE MORTAL KOMBAT MK3
Detailed instructions for use are in the User's Guide.
[. . . ] ONLY
WARNING: High brightness light source. Do not stare into the beam of light, or view directly. Be especially
careful that children do not stare directly into the beam of light.
WARNING: To reduce the risk of fire or electric shock, do not expose this product to rain or moisture.
See bottom of actual set. The lightning flash with arrowhead symbol, within an equilateral triangle, is intended to alert the user to the presence of uninsulated "dangerous voltage" within the product's enclosure that may be of sufficient magnitude to constitute a risk or electric shock to persons. [. . . ] You
use.
can now operate multiple projectors with one GyroRemote.
3 Perform steps 1 and 2 for each projector you plan to 4 To exit from LEARN mode, press LEARN.
· For setting multiple units in LEARN mode at one time, perform step 1 above for all projectors.
Using multiple GyroRemotes to operate one projector
One projector can recognize up to 8 GyroRemote ID codes.
1 Set projector to LEARN mode. 2 Press TEACH on all GyroRemotes being used. Once
the eighth GyroRemote is registered to operate one projector, the LEARN mode automatically finishes. You can now operate one projector using multiple GyroRemotes.
3 To exit from the LEARN mode, press LEARN.
· Contact your nearest Authorized Sharp Industrial LCD Products Dealer or Service Center if you need to use an additional GyroRemote unit.
E-37
Setting up GyroRemote
Turning off GyroRemote
CAUTION · Make sure to turn off GyroRemote aboard aircraft or other places where using radio signals is prohibited.
GyroRemote
1 2
Press TEACH and RF CH located inside the upper cover at the same time, the LED will flash 3 times and the GyroRemote will turn off. If the LED doesn't light up after pressing any of the buttons (except POWER), the GyroRemote power is turned off.
LED
POWER TEACH RF CH+
· Press TEACH and RF CH at the same time or POWER located inside the upper cover of the GyroRemote to turn the power on. · When the power is turned off, the GyroRemote is protected from malfunctioning or battery depletion if control buttons are inadvertently pressed.
Operation Buttons
Using as a Wired Remote Control
When the GyroRemote cannot be used due to the range or positioning of the projector (rear projection, etc. ), connect a ø3. 5 mm stereo minijack cable (sold separately) from the wired remote control input on the bottom of the remote control to the WIRED REMOTE control input terminal on the rear of the projector.
ø3. 5 mm stereo minijack cable (sold separately)
ø2. 5ø3. 5 mm wired remote control cable (supplied)
IR/Gyro switch
Using the GyroRemote with a wired remote control cable
Slide the IR/Gyro switch to the Gyro position.
· To prevent unwanted transmission of radio signals, GyroRemote turns itself off if detached from the ø2. 5ø3. 5 mm wired remote control cable. · When the cable is inserted into the projector, the projector will not receive radio signals.
Using the IR remote control as a wired remote
You can use the IR remote control by connecting a ø3. 5 mm stereo minijack cable (sold separately) from the wired remote control input on the bottom of the remote control to the WIRED REMOTE control input terminal, a HASBRO product. Slide the IR/Gyro switch to the IR position.
· Depending on the IR remote type connected, you may not be able to use certain functions.
E-38
Using the Operation Buttons Selecting the Input Signal Source
Projector GyroRemote Press INPUT again to change the mode. You can use these tools by accessing the "Button Assign" list on your GyroRemote. (See page 33 . )
INPUT · When no signal is received, "NO SIGNAL" will be displayed. When a signal that the projector is not preset to receive is received, "NOT REG. " will be displayed.
Operation Buttons
On-screen Display
INPUT 1 Mode INPUT 2 Mode INPUT 3 Mode
INPUT 4 Mode
INPUT 5 Mode
Adjusting the Volume
Projector GyroRemote Press VOLUME / to adjust the volume. The input signal is changed (a) when INPUT is pressed, (b) when the input signal is interrupted, or (c) when the input resolution and refresh rate changes.
Operation Buttons
On-screen Display
4
Press Function (2) to zoom in.
Pan Around the Screen
Enlarging the screen image and move it around. You can use this tool by accessing the "Button Assign" list on your GyroRemote. Choose popup list "3/5" and press Function (3). (See page 33 . )
Press Function (3).
1 When the image is magnified, press and hold down
GYRO ACTIVE, and then move the unit in the direction of the image which you want to see.
2 To exit from the Screen Pan mode, press Function
(3).
· The Screen Pan icon remains on the screen for a few seconds after the enlargement setting icon disappears. (The same as when the menu is displayed. ) · Select "Screen Pan" when you want to remove the Screen Pan icon (exiting this mode). · You can also pan and scan around the image by using / /ß/© on the projector.
E-41
Adjusting the Picture Aspect Ratio
Projector This function allows you to modify or customize the picture display mode to enhance the input image. Depending on the input signal, you can choose NORMAL, FULL, DOT BY DOT, BORDER, STRETCH or SMART STRETCH image.
1
RESIZE
Press RESIZE. Each time RESIZE is pressed, the picture mode changes as shown below. To return to the standard image, press UNDO while "RESIZE" is displayed on the screen.
2
UNDO
You can use this tool by accessing the "Button Assign" list on your GyroRemote. Choose popup list "4/5" and press Function (3). (See page 33 . )
EXAMPLE
COMPUTER
Input Signal NORMAL Output screen image FULL DOT BY DOT
Operation Buttons
NORMAL SVGA (800 600) 768) 960) 1024 1024 1024 768 768 768 768
FULL
DOT BY DOT 800 1024 1024 768 768 768 600
RESIZE
RESIZE
NORMAL
DOT BY DOT
FOR 4:3 aspect ratio
For 4:3 aspect ratio
XGA (1024 SXGA (1280 UXGA (1600
1200) 1024 1024) 960
RESIZE
NORMAL
For without 4:3 aspect ratio
SXGA (1280
768 1024
768 1024
FOR 4:3 aspect ratio (1024 768)
RESIZE
NORMAL
RESIZE
FULL
RESIZE
DOT BY DOT
FOR 5:4 aspect ratio (1280 1024)
VIDEO/DTV
Input Signal NORMAL Output screen image BORDER STRETCH SMART STRETCH
RESIZE
NORMAL
RESIZE
BORDER
RESIZE
STRETCH
RESIZE
SMART STRETCH
480i 480P NTSC PAL SECAM
FOR 4:3 aspect ratio
RESIZE
NORMAL
RESIZE
BORDER
RESIZE
STRETCH
RESIZE
SMART STRETCH
with squeeze
720P 1080i FOR 16:9 aspect ratio
RESIZE
STRETCH
EXAMPLE
SMART NORMAL BORDER STRETCH STRETCH For 4:3 aspect ratio NTSC, SECAM, 480i 1024 PAL, 580i 480P For 16:9 aspect ratio 720P 1080i 1024 1024 768 768 768 768 768 768 576 1024 576 1024 576 1024 1024 1024 576* 1024 576* 1024 576* 1024 576* 576* 576* 576* 576*
* The digital image shift function can be used with these picture display modes.
E-42
Gamma Correction Function
Projector · Gamma is an image quality enhancement function that offers a richer image by brightening the darker portions of the image without altering the brightness of the brighter portions. [. . . ] 52 Function button . . . . . . . . . . . . . . . . . . . . . . . . . . . . . . . . . . . . . . . . . . . . . . . . . . . . . . . . . . . . . . . 33
T
TEACH button . . . . . . . . . . . . . . . . . . . . . . . . . . . . . . . . . . . . . . . . . . . . . . . . . . . . . . . . . . . . . . . . . 37 TEMPERATURE WARNING indicator . . . . . . . . . . . . . . . . . . . . . . . . . . . . . . 67 Transmission Speed (RS-232C) . . . . . . . . . . . . . . . . . . . . . . . . . . . . . . . . . . . . . . [. . . ]
DISCLAIMER TO DOWNLOAD THE USER GUIDE HASBRO R ZONE MORTAL KOMBAT MK3 Lastmanuals offers a socially driven service of sharing, storing and searching manuals related to use of hardware and software : user guide, owner's manual, quick start guide, technical datasheets...manual HASBRO R ZONE MORTAL KOMBAT MK3