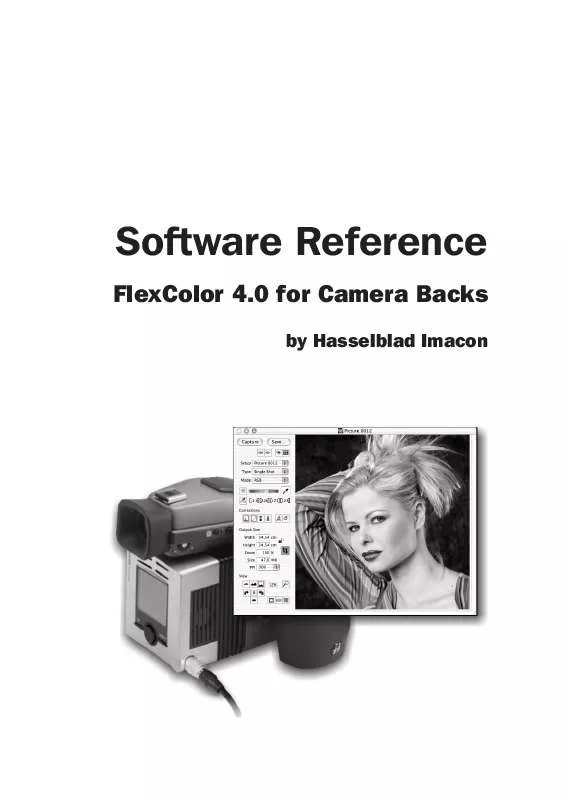User manual HASSELBLAD FLEXCOLOR V4 SOFTWARE GUIDE
Lastmanuals offers a socially driven service of sharing, storing and searching manuals related to use of hardware and software : user guide, owner's manual, quick start guide, technical datasheets... DON'T FORGET : ALWAYS READ THE USER GUIDE BEFORE BUYING !!!
If this document matches the user guide, instructions manual or user manual, feature sets, schematics you are looking for, download it now. Lastmanuals provides you a fast and easy access to the user manual HASSELBLAD FLEXCOLOR V4. We hope that this HASSELBLAD FLEXCOLOR V4 user guide will be useful to you.
Lastmanuals help download the user guide HASSELBLAD FLEXCOLOR V4.
Manual abstract: user guide HASSELBLAD FLEXCOLOR V4SOFTWARE GUIDE
Detailed instructions for use are in the User's Guide.
[. . . ] Software Reference
FlexColor 4. 0 for Camera Backs
by Hasselblad Imacon
2
© 2004 Hasselblad A/S. Software Reference - FlexColor 4. 0 for Camera Backs, Part No 70030035 revision 1. 0. The information in this manual is furnished for informational use only, is subject to change without notice, and should not be construed as a commitment by Hasselblad A/S. Hasselblad A/S assumes no responsibility or liability for any errors or inaccuracies that may appear in this manual. [. . . ] Then click on the ColorSyncTM tab.
3.
Use the CMYK pop-up menu to select the profile you would like to edit. Note that the profile you select must be as close as possible to the profile you want to make - you are not able to create a completely different profile using the editor. The menu lists all of the profiles currently installed in the ColorSyncTM Profiles folder in the Preferences folder of your System Folder. The Output Profile window appears.
4.
5.
We recommend that you save your edited profile using a new name, so click on the Save as button.
Software Reference - FlexColor 4. 0 for Camera Backs
58
FlexColor ICC Profiles Editing ColorSync Color Profiles
The Create New Profile window appears. Type a name for your edited profile and click on the Create button.
6.
Return to the Output Profile window. It shows the output values applied in the final separated file for each color at each of four brightness (neutral-gray) levels (0%, 5%, 50%, and 100%). By adjusting these levels, you are able to control how colors will appear in your output. For example, if your prints look too yellow in the highlights, then you could turn down the Y value for 0% and/or 5% values. In many cases, this is all the level of detail you will need. The Dot Gain Compensation setting compensates for the default dot-gain setting of the existing profile. The setting is relative, and can be positive or negative. Generally, this value varies from printer to printer. Finding the correct setting will require some trial and error.
7.
Software Reference - FlexColor 4. 0 for Camera Backs
FlexColor ICC Profiles Editing ColorSync Color Profiles
59
8.
If you need to make even more detailed adjustments, then click on the triangle next to the Advanced heading.
9.
The Advanced section includes value settings for even more gray levels. These settings include the same four levels that you were able to adjust using the standard part of the Output Profile window.
10. When you are done making settings in the window, click on the Save button to apply the settings to your new profile.
Software Reference - FlexColor 4. 0 for Camera Backs
60
FlexColor ICC Profiles
Software Reference - FlexColor 4. 0 for Camera Backs
The Thumbnails Window Introduction
61
The Thumbnails Window
Introduction
The Thumbnails window works like a light table, showing you a small preview image of each of the captures stored in a the currently selected folder. Use the Thumbnails window to review your work, load images into the main FlexColor window and to save images as standard TIFF files.
Opening the Thumbnails Window
To open the Thumbnails window, type cmd-8 or click on the Thumbnails button in the main FlexColor window or select Thumbnails from the Window menu.
Software Reference - FlexColor 4. 0 for Camera Backs
62
The Thumbnails Window Selecting a Thumbnails Folder
Selecting a Thumbnails Folder
Use the folder pop-up menu to select the folder you want to use for your thumbnails. The menu contains both recent and favourite locations. My Pictures) appears in the title bar of the Thumbnails window.
Files and Formats
When you make a capture, the image is saved as a 3f file in the currently selected folder and displayed in the preview area of the main FlexColor window. See "The 3f File Format" on page 10 earlier in this manual for a detailed description. The Thumbnails window shows all of the 3f files saved in the currently selected folder and allows you to load any of them in the preview area of the main FlexColor window.
Saving Crop and Imaging Settings
All of the crop, mode, color and image-enhancement settings in effect when capturing an image will be saved with the 3f file in the current folder. If you make new settings with the various tools of FlexColor while a capture is loaded into the main FlexColor window, your new settings will not be saved unless you click on Save in the main FlexColor window. When you do this, FlexColor will create a TIFF file of the current image in which all of the current crop, mode, color and image-enhancement settings are applied. [. . . ] Takes a capture using your current settings. Opens previous or next image respectively. Zoom to fit the entire preview image in the window. Zoom to 100%.
Thumbnails Window
Cmd-A: Cmd-click: Shift-click: Cmd-I: Selects all of the icons in the window. [. . . ]
DISCLAIMER TO DOWNLOAD THE USER GUIDE HASSELBLAD FLEXCOLOR V4 Lastmanuals offers a socially driven service of sharing, storing and searching manuals related to use of hardware and software : user guide, owner's manual, quick start guide, technical datasheets...manual HASSELBLAD FLEXCOLOR V4