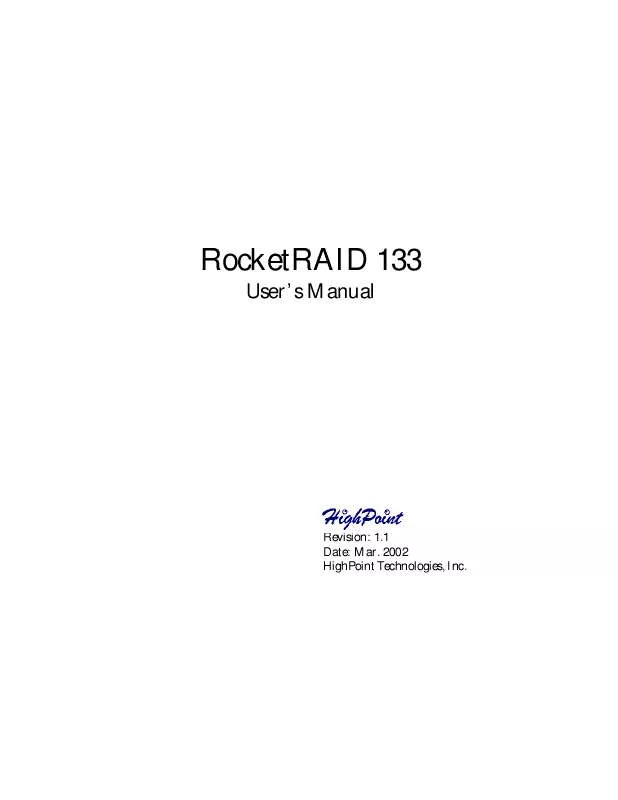Detailed instructions for use are in the User's Guide.
[. . . ] RocketRAID 133
User's Manual
Revision: 1. 1 Date: Mar. 2002 HighPoint Technologies, Inc.
Copyright
Copyright © 2001 HighPoint Technologies, Inc. . This document contains materials protected by International Copyright Laws. No part of this manual may be reproduced, transmitted or transcribed in any form and for any purpose without the express written permission of HighPoint.
Trademarks
Companies and products mentioned in this manual are for identification purpose only. [. . . ] Within the Menu column of main interface, use the arrow key to highlight the Select Disk Drives and press ENTER, the Status column will be activated, see below:
Just highlight the target disks that you want to use and press ENTER to select them respectively; After all disks have been selected, press ESC to go back to the creation steps menu; 5. If user selected a RAID 0 or 0/1 array in step 2, then now, user needs to select a block size for the array. Within the Menu column of main interface, use the arrow key to highlight the Block Size and press ENTER, then select a block size from the popup list, see below;
6. Within the Menu column of main interface, use the arrow key to highlight the Start Creation Process and press ENTER, then some warning messages will appear, see below:
Please pay attention to the warning message, and then press Y to finish the creation, or press N to cancel the creation.
(The warning message may be different depending on what array mode that user is creating)
3-3
BIOS Configuration Utility
Warning: 1. Please pay attention to the warning message at Step 6: Creating RAID 0 array, JBOD array or RAID 0/1 array will destroy all data on all the selected disks. When creating mirror array, Duplication operation will reserve the data on source disk (the firs selected disk) and copy them onto the mirror disk (the second selected disk) when creating mirror array; But Create Only operation will destroy all data on all the selected disks and create a clean mirror array without any data on it.
3. 3 Delete Disk Array
Follow these steps to delete a disk array: 1. Within the Menu column of main interface, use the arrow key to highlight Delete Array item, and then press ENTER, then the Status column will be activated, see below:
highlight the target disk array and then press ENTER to delete it;
(User can select a disk array by selecting its first member disk)
2. Then a warning message will appear as below:
Pay attention to the warning message, and then press Y to delete the selected disk array, or press N to cancel.
Warning: 1. Deleting a disk array will destroy all the data on the disk array.
3-4
BIOS Configuration Utility
3. 4 Add/Delete disks into/from spare pool
Follow these steps to add disks into spare pool or delete disks from spare pool: 1. Within the Menu column of main interface, use the arrow key to highlight Create/Delete Spare item and press ENTER, then the Status column will be activated, see below:
Just use the arrow key to highlight the target disk and press ENTER to add it into spare pool, or highlight a spare disk and press ENTER to delete it from spare pool. After a disk is added into the spare pool, its status will be marked as Hidden, see below:
3. If user want to add another disk into spare pool or delete another spare disk from the spare pool, please repeat step 1 to operate.
Warning: 1. Adding a disk into spare pool will destroy all the data on that disk.
3. 5 Set Boot Device
Follow these steps to select a disk or disk array as boot device: 1. Within the Menu column of main interface, use the arrow key to highlight Select Boot Disk item, and then press ENTER; then the Status column will be activated, see below: 3-5
BIOS Configuration Utility
Just use the arrow key to highlight the target disk or disk array, then press ENTER to select it as boot device. If user select a disk or disk array which has a boot mark and press ENTER, then its boot setting will be canceled. After the disk or disk array is selected, its status will be marked as BOOT, see below:
3. 6 Duplicate Critical RAID 1 or 0/1 array
When booting computer, if BIOS detect a RAID 1 or 0/1 array duplication has been canceled or any reasons that may cause the inconsistency between user data and backup data on the disk array, then the disk array will be marked as critical status, and BIOS will automatically prompt user to duplicate the RAID 1 or 0/1 array to make the backup data consist with the user data again, see below:
3-6
BIOS Configuration Utility
Just select Duplicate Now to duplicate, or select Continue to Boot to skip. If user selects Continue to Boot, user still can duplicate the array after booting into the OS.
3. 7 Rebuild Broken RAID 1 or 0/1 array
When booting computer, if BIOS detects one member disk of RAID 1or 0/1 array is failed, the array will be marked as broken status. If BIOS detect a RAID 1 array is broken, and there is a spare disk can be used to rebuild the broken array, then BIOS will automatically use the spare disk to rebuild the broken RAID 1 array and then replace data to the target disk, see below:
If BIOS detects either a RAID 1 or 0/1 array is broken, but no spare disk can be used to rebuild, then BIOS will prompt users with a few operations to solve the problem, see below: 3-7
BIOS Configuration Utility
1. Power off and replace the failed drive This command enables user to power off the computer and replace the failed disk with a good one. If your computer does not support APM, you must turn off your computer manually. After replacement, user can boot into BIOS and select the 3. Choose replacement drive and rebuild to rebuild the broken array. [. . . ] Whether the cable has been well connected. If necessary, try to use another cable.
5-1
Trouble Shooting
3. If there are two devices connected to one cable, check the jumper setting to ensure no conflict exists. (The two devices connected to one cable must be configured one as master and the other as slave) After checked the above points, please replace the cover of computer chassis and power on the computer.
3. [. . . ]