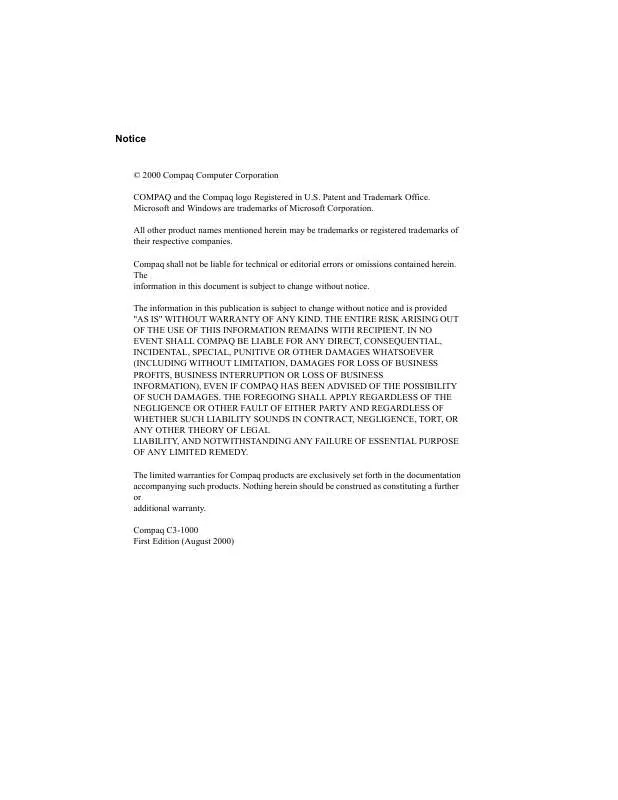User manual HP COMPAQ C31000
Lastmanuals offers a socially driven service of sharing, storing and searching manuals related to use of hardware and software : user guide, owner's manual, quick start guide, technical datasheets... DON'T FORGET : ALWAYS READ THE USER GUIDE BEFORE BUYING !!!
If this document matches the user guide, instructions manual or user manual, feature sets, schematics you are looking for, download it now. Lastmanuals provides you a fast and easy access to the user manual HP COMPAQ C31000. We hope that this HP COMPAQ C31000 user guide will be useful to you.
Lastmanuals help download the user guide HP COMPAQ C31000.
Manual abstract: user guide HP COMPAQ C31000
Detailed instructions for use are in the User's Guide.
[. . . ] Notice
© 2000 Compaq Computer Corporation COMPAQ and the Compaq logo Registered in U. S. Microsoft and Windows are trademarks of Microsoft Corporation. All other product names mentioned herein may be trademarks or registered trademarks of their respective companies. Compaq shall not be liable for technical or editorial errors or omissions contained herein. [. . . ] The cover will pull out of the hinge slots in the back. Gently store the cover on a nearby table or desk. · Place your document face down on the glass. Align it along the left and top edges, so it occupies the corner indicated by the arrow.
32
· · · · ·
Chapter 5
· When you have completed your scan, replace the cover by sliding the cover hinges into their slots in the back of the C3 1000.
Caution: While the cover is removed, do not look at the scanner lamp. Always use the scanner cover when possible.
Scanning
Scanning with the Computer
The Compaq C3 1000 provides a standard TWAIN interface for scanning documents into the PC. TWAIN is a common scanner interface supported by many application programs.
Note: The Kodak Imaging for Windows program comes standard with Windows. Use it for your simple scanning needs.
To perform a scan using the Imaging utility, complete the following steps: Place the document on the scanner glass, as described in Positioning the Document above. 2 Start Kodak Imaging (select Start > Programs >
Accessories > Imaging)
1
3
Open the File menu and choose the Select Device. . . Make sure that the selected scanner is set to Compaq C3-1000 USB.
Scanning · 33 ·
·
· ·
4
Open the File menu again and choose Scan New (or Acquire Image if you are running Windows 2000).
The Compaq C3 1000 USB TWAIN scanning dialog will appear, as shown above. Select the Scan button on the dialog to scan the entire page. 6 Optionally, you can select the Preview button instead. This will perform a quick preview scan of your document. Once the preview is complete, you can move and size the dashed box to select the exact area of your document you wish to scan. Once you have selected your area, push the Scan button to perform the actual scan. 5
Note: Pay attention to the Image Size indicated on the dialog. Large scan areas and resolutions above 300 DPI require a lot of memory and disk space, and may take a long time to process. To minimize this, scan only the area you need, and don't use a resolution above 300 DPI unless you know you require it.
34
· · · · ·
Chapter 5
Scanning with the scan button
To perform a scan using the Scan button, complete the following steps. Place the document on the scanner glass, as described in Positioning the Document above. Use the up and down arrow buttons to cycle through the available choices. For a full description of the scan destinations, see below. The C3 1000 will then contact your computer and perform the scan.
Note: If you have not scanned any documents for 30 minutes, there will be a delay of approximately one minute while the scanner warms up. Otherwise, the scan will proceed immediately.
1
Scanning
Scanning to a folder
The first Scan To destination is your User Folder. This is initially your My Pictures folder, located in your My Documents directory. You can change your user folder and default file type with the Settings Utility.
Note: Simply press the Scan button twice to scan your document to your User Folder, using the settings you selected with the Settings Utility.
Scanned file names Once scanned, scanned files will be given the filename of Month-Day-###. ext, where ### indicates the number of the image scanned that day. For instance, the second image scanned on August 5 would be named
Aug-05-002. JPG.
· · ·
Scanning · 35 ·
The file extension depends on the file type selected for your scan.
Scanning to Email
The second Scan To menu destination is Email. [. . . ] If this equipment does cause harmful interference to radio or television reception, which can be determined by turning the equipment off and on, the user is encouraged to try to correct the interference by one or more of the following measures: · Reorient or relocate the receiving antenna. · Increase the separation between the equipment and receiver. · Connect the equipment into an outlet on a circuit different from that to which the receiver is connected. · Consult your point of purchase or service representative for additional suggestions. [. . . ]
DISCLAIMER TO DOWNLOAD THE USER GUIDE HP COMPAQ C31000 Lastmanuals offers a socially driven service of sharing, storing and searching manuals related to use of hardware and software : user guide, owner's manual, quick start guide, technical datasheets...manual HP COMPAQ C31000