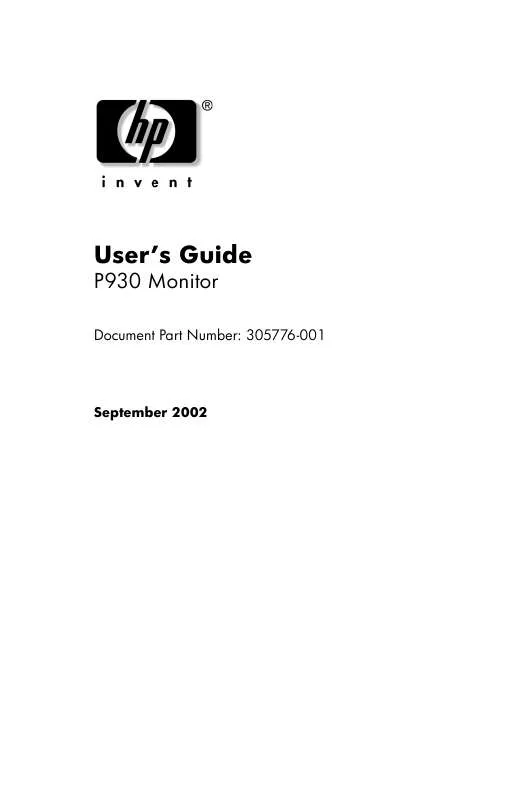User manual HP CRT P930
Lastmanuals offers a socially driven service of sharing, storing and searching manuals related to use of hardware and software : user guide, owner's manual, quick start guide, technical datasheets... DON'T FORGET : ALWAYS READ THE USER GUIDE BEFORE BUYING !!!
If this document matches the user guide, instructions manual or user manual, feature sets, schematics you are looking for, download it now. Lastmanuals provides you a fast and easy access to the user manual HP CRT P930. We hope that this HP CRT P930 user guide will be useful to you.
Lastmanuals help download the user guide HP CRT P930.
Manual abstract: user guide HP CRT P930
Detailed instructions for use are in the User's Guide.
[. . . ] User's Guide
P930 Monitor
Document Part Number: 305776-001
September 2002
© 2002 Hewlett-Packard Company Microsoft, MS-DOS, Windows, Windows NT are trademarks of Microsoft Corporation in the U. S. All other product names mentioned herein may be trademarks of their respective companies. Hewlett-Packard Company shall not be liable for technical or editorial errors or omissions contained herein or for incidental or consequential damages in connection with the furnishing, performance, or use of this material. The information in this document is provided "as is" without warranty of any kind, including, but not limited to, the implied warranties of merchantability and fitness for a particular purpose, and is subject to change without notice. [. . . ] This screen can not be adjusted.
User's Guide
47
Operating the Monitor
Menu
Brightness/Contrast
Function Continued
Adjusts the screen brightness and contrast.
48
User's Guide
Operating the Monitor
Menu
Control Lock
Function Continued
Allows you to lock or unlock the OSD. To lock or unlock the OSD, press the menu button for 10 seconds.
User's Guide
49
Operating the Monitor
Menu
Position/Size
Function Continued
· Select Position to change the vertical or horizontal position of the monitor's entire viewing area. · Select Size to change the vertical or horizontal size of the monitor's entire viewing area. · Select Zoom to get a close-up or a longshot view of the monitor's viewing area. You can decrease or enlarge the screen viewing area.
410
User's Guide
Operating the Monitor
Menu
Geometry
Function Continued
· Select Parallel/Rotation to adjust the parallelogram setting when the display is leaning left or right, or adjust the rotation setting when the entire dipslay is tilted left or right. · Select Pincushion/Trapezoid to adjust the pincushion setting when the sides of the display are bowed in or bowed out, or adjust the trapezoid setting when the top or bottom of the display is too large or small. · Select Pinbalance to adjust the settings when the sides of the display are bowed towards the left or right. · Select Sidepin to adjust the sidepin corner correction when the sides of the display are bowed in or bowed out, or when the top or bottom of the display is too large or small. · Select the Pinbalance Corner correction when the sides of the display are bowed in or bowed out, or when the top or bottom of the display is too large or small.
User's Guide
411
Operating the Monitor
Menu
Color
Function Continued
Use to select Color 1, Color 2, or Color 3 to change the color temperature and adjust individual red, green and blue color control. Color temperature is a measure of the "warmth" of the image colors. The available range is between 5000 to 9300K.
If you select recall to reset your monitor setting, the Color settings will not reset.
412
User's Guide
Operating the Monitor
Menu
Screen
Function Continued
· Select Clear Moire when a moire pattern, which looks like a series of concentric circles or arcs, appears on your screen. · Select Linearity to adjust the settings when the display image is compressed at the left, right or top, bottom. · Select Focus when the image displayed on the screen is not sharp in all areas. · Select Convergence to adjust the horizontal or vertical convergence to properly align the color dots that make up the image. Convergence affects picture clarity.
User's Guide
413
Operating the Monitor
Menu
Advanced
Function Continued
· Select Degauss to remove color impurities caused by magnetic fields. Do not use the degauss feature more than once within a 30 minute period.
After using the degauss feature, the monitor may buzz momentarily, the image colors may change and the image will jiggle for a few seconds. · Select Recall to reset the monitor settings to their original levels. If you press Yes to reset the monitor, the position, size, pincushion, trapezoid, parallelogram, pinbalance, rotation, and clear moire settings will be reset. All other settings will remain the same. · Select Video Input Level to set the level to 1. 0 V for video cards that use video signals higher than 1. 0 V, which causes the display to be very bright.
414
User's Guide
Operating the Monitor
Menu
Menu
Function Continued
· Select Display Timing to see the frequency (user control mode), the polarity of the operational signals, the default frequency set by the manufacturer, and the resolution level of your monitor.
These screens do not allow any changes to the settings. · Select Menu Position to change the position of where the OSD menu appears on your monitor. · Select Menu Duration to set the amount of time the menu will wait before it automatically turns off if no adjustments. [. . . ] The environmental demands impose restrictions on the presence and use of heavy metals, brominated and chlorinated flame retardants, CFCs (freons) and chlorinated solvents, among other things. The product must be prepared for recycling and the manufacturer is obliged to have an environmental policy which must be adhered to in each country where the company implements its operational policy. The energy requirements include a demand that the computer and/or display, after a certain period of inactivity, shall reduce its power consumption to a lower level in one or more stages. The length of time to reactivate the computer shall be reasonable for the user.
D2
User's Guide
TCO `99 Requirements
Labelled products must meet strict environmental demands, for example, in respect of the reduction of electric and magnetic fields, physical and visual ergonomics and good usability. [. . . ]
DISCLAIMER TO DOWNLOAD THE USER GUIDE HP CRT P930 Lastmanuals offers a socially driven service of sharing, storing and searching manuals related to use of hardware and software : user guide, owner's manual, quick start guide, technical datasheets...manual HP CRT P930