Detailed instructions for use are in the User's Guide.
[. . . ] table of contents
Newport Hykuna Mac UG Final
hp deskjet 5550 series
table of contents
notices
notices and acknowledgements terms and conventions accessibility using the onscreen user's guide
special features
getting started
printer features buttons and lights paper trays print cartridges automatic paper-type sensor reserve mode automatic two-sided printing module (duplexer) connectivity
printing
using printer software with Mac OS 8. 6, 9. x, and X Classic using printer software with Mac OS X printing a document two-sided printing printing digital photographs auto-on and auto-off feature
file:///C|/Projects/Newport/Mac_UG_huykuna/ug_toc_level1_fs. html (1 of 3) [5/9/2002 9:40:50 AM]
1
table of contents
using the automatic paper-type sensor borderless printing plain paper envelopes transparencies labels index cards and other small media Hagaki cards photographs greeting cards posters banners iron-on transfers
Newport Hykuna Mac UG Final
maintenance
replacing print cartridges refilling print cartridges aligning print cartridges automatically cleaning print cartridges manually cleaning the print cartridge cradle maintaining print cartridges maintaining the printer body removing ink for skin and clothing using the hp inkjet utility
troubleshooting
printer is not printing problems with printouts printer lights are flashing or on print cartridge status light is on print cartridge status light is flashing
file:///C|/Projects/Newport/Mac_UG_huykuna/ug_toc_level1_fs. html (2 of 3) [5/9/2002 9:40:50 AM]
2
table of contents
Newport Hykuna Mac UG Final
printer is too slow two-sided printing problems borderless printing problems "There is a problem with the Print Cartridges" error message appears on the computer screen
specifications
printer specifications minimum system requirements automatic two-sided printing module specifications minimum printing margins environmental statement print cartridge recovery limited warranty regulatory notices
index
3
file:///C|/Projects/Newport/Mac_UG_huykuna/ug_toc_level1_fs. html (3 of 3) [5/9/2002 9:40:50 AM]
notices
Newport Hykuna Mac UG Final
notices
q
notices and acknowledgements terms and conventions accessibility using the onscreen user's guide
q
q
q
4
file:///C|/Projects/Newport/Mac_UG_huykuna/ug_notices_intro_fs. html [5/9/2002 9:40:51 AM]
notices and acknowledgements
Newport Hykuna Mac UG Final
notices and acknowledgements
hewlett-packard company notices
The information contained in this document is subject to change without notice. Hewlett-Packard (HP) makes no warranty of any kind with regard to this material including, but not limited to, the implied warranties of merchantability and fitness for a particular purpose. Hewlett-Packard shall not be liable for any errors or for incidental or consequential damages in connection with the furnishing, performance, or use of this material. Reproduction, adaptation, or translation of this material is prohibited without prior written permission of Hewlett-Packard, except as allowed under copyright laws.
acknowledgments
Apple, the Apple logo, AppleTalk, ColorSync, the ColorSync logo, Finder, Mac, Macintosh, MacOS, Powerbook, Power Macintosh, and Quickdraw are trademarks of Apple Computer, Inc. , registered in the U. S. [. . . ] Fan the edges of the photo paper to separate them, then align the photo paper edges. Place no more than 25 sheets of photo paper--printable side down--in the In tray. If you are using 4 x 6 inch photo paper with a tear-off strip, load the paper with the tab pointing away from the printer. Push the photo paper forward until it stops. Slide the paper guides firmly against the edges of the photo paper.
79
file:///C|/Projects/Newport/Mac_UG_huykuna/ug_photographs_fs. html (1 of 5) [5/9/2002 9:41:10 AM]
photographs
Newport Hykuna Mac UG Final
7. Replace the Out tray.
preparing to print large photographs
For high-quality photos, install a photo print cartridge in the printer. For instructions on installing a print cartridge, see replacing print cartridges.
1. Slide out both paper guides, then remove all paper from the tray. Fan the edges of the photo paper to separate them, then align the photo paper edges. Place no more than 20 sheets of photo paper--printable side down--in the tray. Slide the paper guides firmly against the edges of the photo paper.
80
file:///C|/Projects/Newport/Mac_UG_huykuna/ug_photographs_fs. html (2 of 5) [5/9/2002 9:41:10 AM]
photographs
Newport Hykuna Mac UG Final
6. Replace the Out tray.
printing photographs
q
My computer runs Mac OS 8. 6 or 9. x I am using a Mac OS 9. x application on a Mac OS X computer
q
Mac OS 8. 6, 9. x, and X Classic Mac OS X
I am using an application built for Mac OS X
printing photographs with Mac OS 8. 6, 9. x, and X Classic 1. Open the Page Setup dialog box, then select the following settings:
panel
setting Page Size: Appropriate paper size
Page Attributes
Orientation: Appropriate orientation Borderless Printing: Select if desired
2. Open the Print dialog box, then select the following settings: 81
file:///C|/Projects/Newport/Mac_UG_huykuna/ug_photographs_fs. html (3 of 5) [5/9/2002 9:41:10 AM]
photographs
Newport Hykuna Mac UG Final panel setting Paper Group: Automatic or Photo Paper Paper Type/Quality Paper Type: Appropriate hp photo paper type (if Photo Paper is selected as paper group) Quality: Best or High Resolution Photo
Digital Photography
If desired for photo enhancement options (see digital photography)
4. Select any other desired print settings. After you have selected the print settings, click OK. Open the Page Setup dialog box, then select the following settings:
panel
setting Paper Size: Appropriate paper size (also select a borderless printing paper size, if desired) Orientation: Appropriate orientation
Page Attributes
2. Open the Print dialog box, then select the following settings:
panel
setting
82
file:///C|/Projects/Newport/Mac_UG_huykuna/ug_photographs_fs. html (4 of 5) [5/9/2002 9:41:10 AM]
photographs
Newport Hykuna Mac UG Final Paper Type: Appropriate hp photo paper type Paper Type/Quality Quality: Best or High Resolution Photo Digital Photo: If desired for photo enhancement options (see digital photography)
4. Select any other desired print settings. After you have selected the print settings, click Print. For a description of available print options, click the appropriate operating system: Mac OS 8. 6, 9. x, or X Classic or Mac OS X. If a photo print cartridge is installed in the printer, replace it with a black print cartridge when you finish printing photographs. [. . . ] TO THE EXTENT ALLOWED BY LOCAL LAW, NEITHER HP NOR ITS THIRD PARTY SUPPLIERS MAKE ANY OTHER WARRANTY OR CONDITION OF ANY KIND, WHETHER EXPRESS OR IMPLIED, WITH RESPECT TO THE HP PRODUCTS, AND SPECIFICALLY DISCLAIM THE IMPLIED WARRANTIES OR CONDITIONS OF MERCHANTABILITY, SATISFACTORY QUALITY, AND FITNESS FOR A PARTICULAR PURPOSE.
limitations of liability
1. To the extent allowed by local law, the remedies provided in this Warranty Statement are the customer's sole and exclusive remedies. TO THE EXTENT ALLOWED BY LOCAL LAW, EXCEPT FOR THE OBLIGATIONS SPECIFICALLY SET FORTH IN THIS WARRANTY STATEMENT, IN NO EVENT WILL HP OR ITS THIRD PARTY SUPPLIERS BE LIABLE FOR DIRECT, INDIRECT, SPECIAL, INCIDENTAL, OR CONSEQUENTIAL DAMAGES, WHETHER BASED ON CONTRACT, TORT, OR ANY OTHER LEGAL THEORY AND WHETHER ADVISED OF THE POSSIBILITY OF SUCH DAMAGES.
local law
1. This Warranty Statement gives the customer specific legal rights. [. . . ]

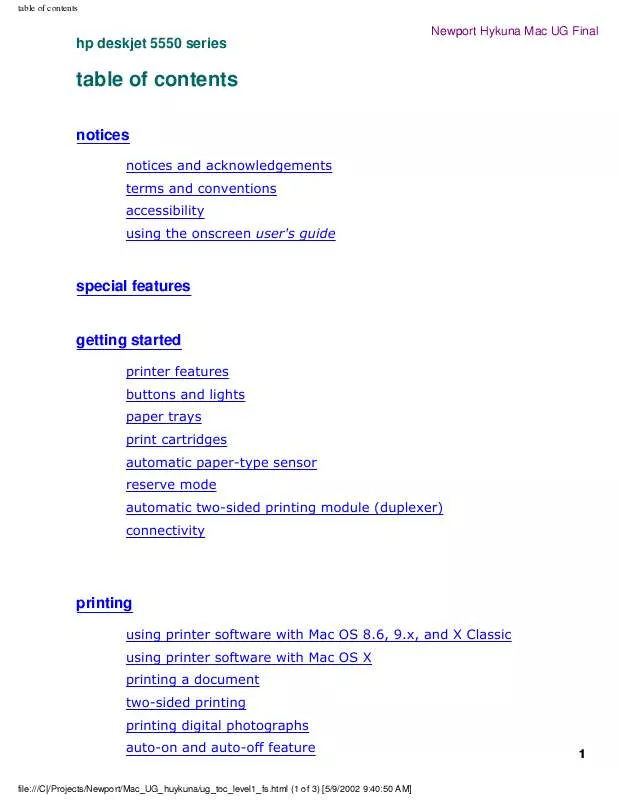
 HP DESKJET 5552 Reference Guide (2022 ko)
HP DESKJET 5552 Reference Guide (2022 ko)
 HP DESKJET 5552 Supplementary Guide (1125 ko)
HP DESKJET 5552 Supplementary Guide (1125 ko)
