Detailed instructions for use are in the User's Guide.
[. . . ] The information in this document is provided "as is" without warranty of any kind and is subject to change without notice. The warranties for Compaq products are set forth in the express limited warranty statement accompanying such products. Nothing herein should be construed as constituting an additional warranty. Compaq iPAQ Pocket PC H3700 Series Getting Started Guide First Edition September 2001 Part Number 254573-001
GS 5x3. book Page iii Wednesday, September 5, 2001 1:28 PM
Contents
Getting Acquainted . [. . . ] Use the stylus and draw and write on the screen in the Notes application and from any Notes tab in the Calendar, Contacts, and Tasks applications. Please note that as you type or write, the Compaq iPAQ Pocket PC suggests words for you in a box above the Keyboard, Letter Recog-
Enter Information
Enter Information 5 Tap an application 6 Tap OK to assign the application to the button Enter letters, symbols, and numbers on the Compaq iPAQ Pocket PC screen by · tapping the Keyboard · writing with the stylus and using the Letter Recognizer to create text
20
GS 5x3. book Page 21 Wednesday, September 5, 2001 1:28 PM
nizer, or Block Recognizer but not in the Transcriber. Change when the suggestions occur (for example, decide how many letters you must enter before the Letter Recognizer will make suggestions) and how many words are suggested.
3 Tap Word Completion
4 Tap the down arrow to change the number of letters needed for suggestion
Change word suggestion options
Change · if words are suggested · the number of letters you must enter before a word is suggested · the number of words that are suggested per entry 1 From the Start menu, tap Settings 2 Tap Input
Enter Information 21
GS 5x3. book Page 22 Wednesday, September 5, 2001 1:28 PM
5 Tap the down arrow to change the number of words to suggest
6 Tap to de-select Suggest Words if you do not want any suggestions
Type with the on-screen Keyboard
Enter typed text directly on the screen by tapping letters, numbers, and symbols on the Keyboard. Hint: To see the symbols, tap the 123 or Shift key.
Enter Information
7 Tap OK to save your changes
22
GS 5x3. book Page 23 Wednesday, September 5, 2001 1:28 PM
1 From any application, tap the up arrow next to the Input Panel button
Write with the stylus and the Letter Recognizer
Write letters, numbers, and symbols on the screen using the stylus and the Letter Recognizer. Create words and sentences by writing in upper case (ABC), lower case (abc), and symbols (123) in specific areas. 1 From any application, tap the up arrow next to the Input Panel button 2 Tap Letter Recognizer to see a writing area
baseline for the Letter Recognizer to work effectively
2 Tap Keyboard to display a keyboard on the screen 3 Tap a letter, symbol, or number to enter information
Enter Information 23
3 Write a letter or symbol between the dashed line and
Write a letter between the hatchmarks labeled ABC to type text in upper case
GS 5x3. book Page 24 Wednesday, September 5, 2001 1:28 PM
Write a letter between the hatchmarks labeled abc to type text in lower case Write a number or symbol between the hatchmarks labeled 123 to type symbols 4 What you write on the screen will be converted to text
3 Write anywhere on the screen 4 What you write on the screen will be converted to text
Write a letter between the hatchmarks labeled abc to type text Write a number or symbol between the hatchmarks labeled 123 to type a number or symbol
Write with the stylus and Block Recognizer
Write letters, numbers, and symbols using the stylus and the Block Recognizer. Create words and sentences by writing letters and numbers in specific areas. 1 From any application, tap the up arrow next to the Input Panel button 2 Tap Block Recognizer to see a writing area 3 Write a word, letter, or symbol between the hatchmarks
Write with the stylus and the Transcriber
Write words, letters, numbers, and symbols anywhere on the screen using the stylus and the Transcriber. Enter Information 1 From any application, tap the up arrow next to the Input Panel button 2 Tap Transcriber
24
GS 5x3. book Page 25 Wednesday, September 5, 2001 1:28 PM
4 What you write on the screen will be converted to text
1 From the Start menu, tap Notes
2 Tap New
Draw and write on the screen
Use the stylus as a pen to draw and write on the screen in the Notes application or from the Notes tab in · Calendar · Contacts · Tasks
3 Draw and write on the screen
Enter Information 25
Otherwise, tap the Notes tab in Calendar, Contacts, or Tasks and tap the Pen icon
GS 5x3. book Page 26 Wednesday, September 5, 2001 1:28 PM
4 Tap the Pen icon to de-select it
· Calendar · Contacts · Tasks 1 From the Start menu, tap Notes Otherwise, tap the Notes tab in Calendar, Contacts, or Tasks 2 Tap a note to open it 3 Highlight the word(s) you want to convert to text
4 Tap Tools to see a pop-up menu
Enter Information
5 Tap OK
Convert writing to text
Convert your writing to text when you write with the pen in the Notes application or from the Notes tab in
5 Tap Recognize to convert writing to text If you select more than one word to convert to text and one is not recognized, all the other
26
GS 5x3. book Page 27 Wednesday, September 5, 2001 1:28 PM
words will be converted to text. The unrecognized word will remain written. 6 Tap OK
Tips
I want to address an e-mail message, but I cannot find the @ symbol 1 Tap the up arrow next to the Input Panel button
2 Tap Keyboard to display a keyboard on the screen 3 Tap the Shift key
4 Tap the @ key where appropriate in an e-mail address
Enter Information 27
GS 5x3. book Page 28 Wednesday, September 5, 2001 1:28 PM
I cannot get the Letter Recognizer to type the correct letter 1 Make sure you are writing in the appropriate area (for example, ABC, abc, or 123) 2 Write letters without picking up the stylus from the screen Whenever possible, use one continuous movement to write letters I did not get the correct word conversion from writing to text. 1 Highlight the word(s) you wrote
2 Tap Tools
5 Tap OK The application does not recognize my writing 1 Write your letters close together 2 Leave plenty of space between words 3 Zoom in to improve character recognition 4 Use the lined page 5 Write legibly and try to stay between the lines
Enter Information
3 Tap Alternates to see a list of words 4 Tap an alternate You may want to write the word again if the alternates are not correct
I want to change the words I typed on the Keyboard or wrote in the Letter Recognizer 1 Highlight the word(s) you typed or wrote
28
GS 5x3. book Page 29 Wednesday, September 5, 2001 1:28 PM
2 Type or write over the word(s) Otherwise, tap and hold the highlighted text to see a pop-up menu with cut, copy, paste, and clear options
Enter Information 29
GS 5x3. book Page 30 Wednesday, September 5, 2001 1:28 PM
Communicating
Your Compaq iPAQ Pocket PC H3700 Series lets you communicate in many ways, such as working with contacts. To take full advantage of the many Compaq iPAQ Pocket PC functions, ensure that you have installed Microsoft ActiveSync 3. 5 on your computer before connecting your Compaq iPAQ Pocket PC. Work with your contact information and do any of the following: · create a contact · view and edit a contact Hint: Press the Contact application button to navigate quickly to Contacts. 1 From the Start menu, tap Contacts Work with Contacts 30
Create a contact
Hint: Create a contact from the Today screen.
Work with Contacts
Enter and view information about friends, family members, or business associates in the Contacts application.
GS 5x3. book Page 31 Wednesday, September 5, 2001 1:28 PM
2 Tap New to create a new contact
4 Tap the down arrow next to any item and enter additional details about the item For example, tap the Name down arrow to enter the contact's title, first, middle, and last name, and suffix
Tap anywhere outside the box to stop entering details 5 Tap OK to save the contact information and return to the list of contacts
View and edit a contact
1 From the Start menu, tap Contacts to display a list of your contacts from the last category selected
Work with Contacts
3 Tap any item and enter information Scroll down to see more fields
31
GS 5x3. book Page 32 Wednesday, September 5, 2001 1:28 PM
2 Tap the down arrow next to the category name to see the list of categories
5 Tap Edit to see the contact information
3 Tap a category name to see a list of contacts placed in that category 4 Tap a contact's name
6 Edit the contact information and tap OK to save the contact information and return to the list of contacts
Work with Contacts 32
GS 5x3. book Page 33 Wednesday, September 5, 2001 1:28 PM
Scheduling
Your Compaq iPAQ Pocket PC H3700 Series helps you keep track of your schedule in many ways: · see information at a glance on the Today screen · set appointments and create reminders with the Calendar · create a task list · unread and unsent messages · tasks that need to be completed From the Today screen, open the New menu to create new · appointments · contacts · e-mail · Excel workbooks · notes · tasks · Word documents · · · · · · · appointments contacts e-mail Excel workbook information notes tasks Word documents
Use the Today Screen
Use the Today Screen
You see the Today screen when you first turn on the screen of your Compaq iPAQ Pocket PC. Use the Today screen to view your · owner information · upcoming appointments
Create new information from the Today screen
From the Today screen, create new information, including
For more information on creating these items, see the appropriate instructions for each task in this guide. For example, to create a new appointment, see Schedule an appointment and set a reminder.
33
GS 5x3. book Page 34 Wednesday, September 5, 2001 1:28 PM
1 From the Start menu, tap Today
2 Tap New to open the New menu
· · · ·
owner information upcoming appointments unread and unsent messages tasks that need to be completed
For more information on changing these items, see the appropriate instructions for each task in this guide. For example, to create a new appointment, see Schedule an appointment and set a reminder. Use the Today Screen 34 1 From the Start menu, tap Today 2 Tap the information you want to change 3 Tap to create a new item
Change information from the Today screen
From the Today screen, change information, including
GS 5x3. book Page 35 Wednesday, September 5, 2001 1:28 PM
3 Enter or change the information
Customize the appearance of the Today screen
From the Today Settings screen, · add a picture as the background · select the information you see · set the order of the information · decide when to see the Today screen
1 From the Start menu, tap Settings
Use the Today Screen
2 Tap Today 4 Tap OK to save changes and return to the Today screen Otherwise, tap OK and from the Start menu, tap Today to return to the Today screen 3 Add a picture
35
GS 5x3. book Page 36 Wednesday, September 5, 2001 1:28 PM
Tap the checkbox to use your picture as the background
4 Tap Items to select or reorder the information on the Today screen
Tap to select an item Tap Options to select display options for that item; you cannot select options for Date, Owner Info, or Inbox
Tap Browse to select a picture from File Explorer
Tap to select an item Tap Move Up or Move Down to reorder the item; you cannot move Date
Use the Today Screen 36
GS 5x3. book Page 37 Wednesday, September 5, 2001 1:28 PM
5 Tap Display to set a time before the Today screen is displayed
passes before you see the Today screen
View your calendar by · agenda · day · week · month · year Hint: Keep the amount of information in your appointments small to conserve memory. Hint: Press the Calendar application button to navigate quickly to Calendar.
Look at your Calendar
Use the Calendar 7 Tap OK 6 Tap the down arrow to select the amount of time that By default, the Calendar first appears in the Agenda view, which provides the most detail about your appointment.
Use the Calendar
Use the Calendar to · schedule appointments · set reminders
37
GS 5x3. book Page 38 Wednesday, September 5, 2001 1:28 PM
1 From the Start menu, tap Calendar
Hint: Schedule an appointment and set a reminder from the Today screen. 1 From the Start menu, tap Calendar 2 Tap New to schedule an appointment
3 Enter the subject Tap the down arrow to select a predefined subject
Schedule an appointment and set a reminder
If you do not enter a subject, you see No subject in the field 4 Tap any item to enter additional information Use the Calendar 38 Hint: Keep the amount of information in your appointments small to conserve memory.
GS 5x3. book Page 39 Wednesday, September 5, 2001 1:28 PM
For example, to schedule an All Day appointment, tap Type and tap All Day By default, a reminder of 15 minutes is set 5 Tap 15 and tap the down arrow to change the time of the reminder 6 Tap minute(s) to change the unit of time Use Tasks 7 Tap OK to set the reminder and schedule the appointment
1 From the Start menu, tap Calendar 2 Tap an appointment to view it
Create a task and set a reminder
Hint: Create a task and set a reminder from the Today screen. 1 From the Start menu, tap Tasks
3 Tap Tools
4 Tap Delete Appointment 5 Tap Yes to delete the appointment permanently
Delete an appointment
Hint: Tap and hold an appointment and choose Delete Appointment from the pop-up menu to delete an appointment. [. . . ] · Avoid exposing your Compaq iPAQ Pocket PC to direct sunlight or strong ultraviolet light for extended periods of time. Also avoid scratching the surface of the screen and banging it against hard objects. · Only use the Compaq iPAQ Pocket PC stylus to prevent scratching the screen.
Battery Guidelines
Because of the type of battery used in your Compaq iPAQ Pocket PC, follow local regulations regarding the safe disposal of your Compaq iPAQ Pocket PC. Your Compaq vendor can advise you on local regulations, and/or the existence of any battery disposal programs in operation.
Routine Care 51
GS 5x3. book Page 52 Wednesday, September 5, 2001 1:28 PM
The Compaq iPAQ Pocket PC should not be disposed of along with the general household waste. [. . . ]

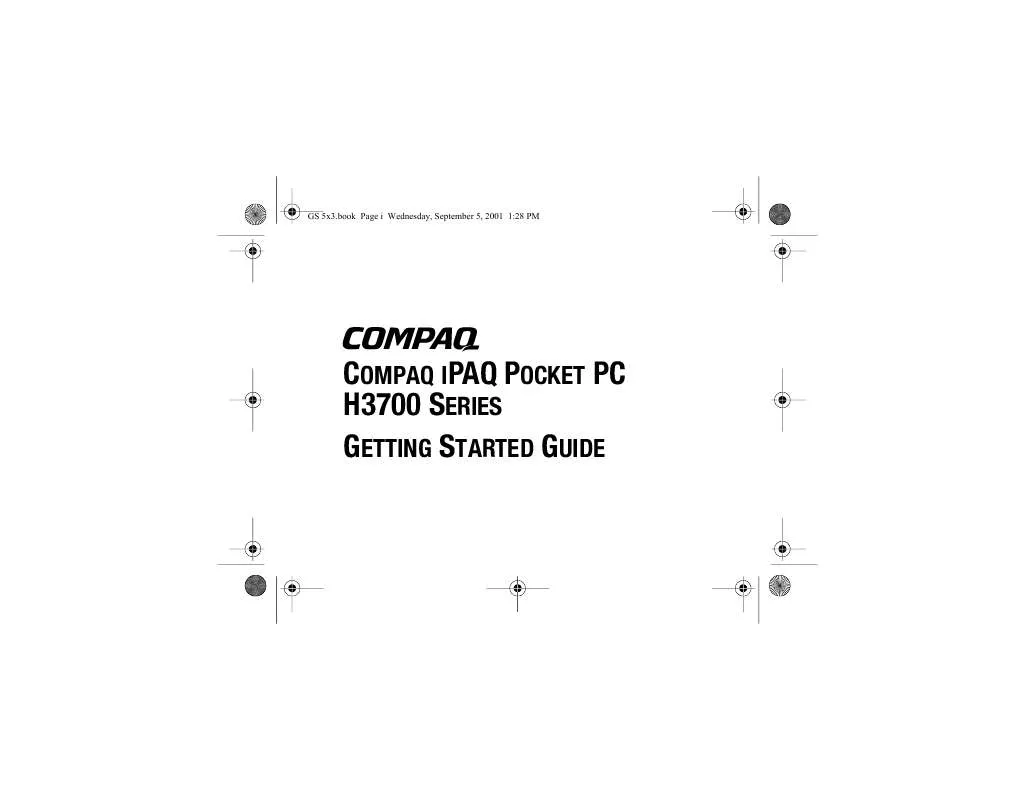
 HP IPAQ H3765 Supplementary Guide (151 ko)
HP IPAQ H3765 Supplementary Guide (151 ko)
