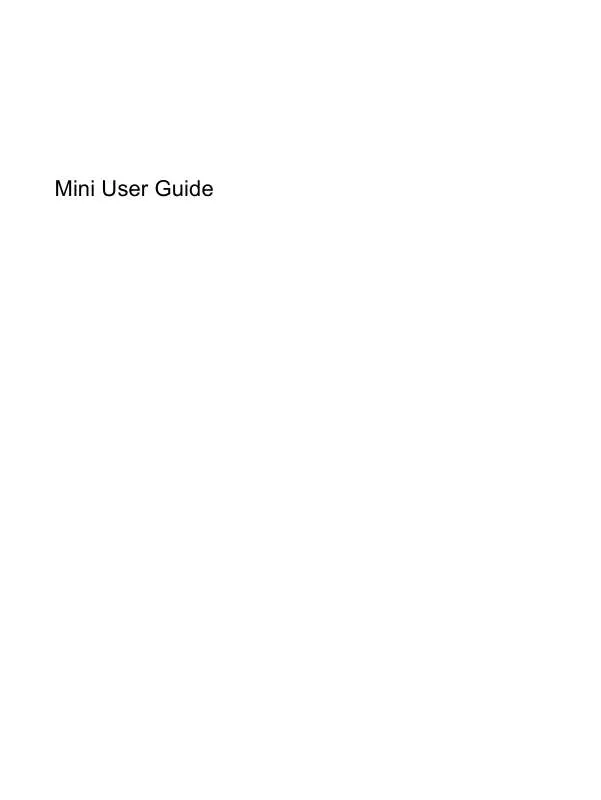User manual HP MINI 210-1180SA
Lastmanuals offers a socially driven service of sharing, storing and searching manuals related to use of hardware and software : user guide, owner's manual, quick start guide, technical datasheets... DON'T FORGET : ALWAYS READ THE USER GUIDE BEFORE BUYING !!!
If this document matches the user guide, instructions manual or user manual, feature sets, schematics you are looking for, download it now. Lastmanuals provides you a fast and easy access to the user manual HP MINI 210-1180SA. We hope that this HP MINI 210-1180SA user guide will be useful to you.
Lastmanuals help download the user guide HP MINI 210-1180SA.
Manual abstract: user guide HP MINI 210-1180SA
Detailed instructions for use are in the User's Guide.
[. . . ] Mini User Guide
© Copyright 2010 Hewlett-Packard Development Company, L. P. Bluetooth is a trademark owned by its proprietor and used by Hewlett-Packard Company under license. SD Logo is a trademark of its proprietor. registered trademarks of Microsoft Corporation. [. . . ] Select Start > Control Panel > Network and Internet > HP Wireless Assistant. Select the check box next to HP Wireless Assistant icon in notification area. Click Close.
For more information, refer to the Wireless Assistant software Help: 1. Open Wireless Assistant by double-clicking the icon in the notification area. Click the Help button.
You can use the properties dialog box in Wireless Assistant to show the on/off controls for each installed wireless device and control the devices separately. Double-click the Wireless Assistant icon in the notification area, at the far right of the taskbar. Select the Independent controls for installed wireless devices check box, and then click Apply. Click Turn off or Turn on to control each wireless device separately.
Using operating system controls
Some operating systems also offer a way to manage integrated wireless devices and the wireless connection. For example, Windows provides the Network and Sharing Center that allows you to set up a connection or network, connect to a network, manage wireless networks, and diagnose and repair network problems. To access the Network and Sharing Center, select Start > Control Panel > Network and Sharing Center.
For more information, select Start > Help and Support.
Connecting to a wireless network
31
Using a WLAN
With a WLAN device, you can access a wireless local area network (WLAN), which is composed of other devices and accessories that are linked by a wireless router or a wireless access point. NOTE: The terms wireless router and wireless access point are often used interchangeably.
A large-scale WLAN, such as a corporate or public WLAN, typically uses wireless access points that can accommodate a large number of devices and accessories and can separate critical network functions. A home or small office WLAN typically uses a wireless router, which allows several wireless and wired devices to share an Internet connection, a printer, and files without requiring additional pieces of hardware or software.
To use the WLAN device in your computer, you must connect to a WLAN infrastructure (provided through a service provider or a public or corporate network).
Setting up a WLAN
To set up a WLAN and connect to the Internet, you need the following equipment: A broadband modem (either DSL or cable) (1) and high-speed Internet service purchased from an Internet service provider (ISP) A wireless router (purchased separately) (2) Computer equipped with a wireless device (3)
The illustration below shows an example of a wireless network installation that is connected to the Internet.
As your network grows, additional wireless and wired devices can be connected to the network to access the Internet. For help in setting up your WLAN, refer to the information provided by your router manufacturer or your ISP.
Protecting your WLAN
It is essential to understand that because the WLAN standard was designed with only limited security capabilities--basically to foil casual eavesdropping rather than more powerful forms of attack--WLANs are vulnerable to well-known and well-documented security weaknesses. WLANs in public areas, or "hotspots, " like coffee shops and airports may not provide any security. New technologies are being developed by wireless manufacturers and hotspot service providers that make the public environment more secure and anonymous. If you are concerned about the security of your computer in a hotspot, limit your network activities to noncritical e-mail and basic Internet surfing.
32
Chapter 4 Internet
When you set up a WLAN or access an existing WLAN, always enable security features to protect your network from unauthorized access. The common security levels are Wi-Fi Protected Access (WPA)Personal and Wired Equivalent Privacy (WEP). Because wireless radio signals travel outside the network, other WLAN devices can pick up unprotected signals and either connect to your network (uninvited) or capture information being sent across it. However, you can take precautions to protect your WLAN: Use a wireless transmitter with built-in security Many wireless base stations, gateways, or routers provide built-in security features such as wireless security protocols and firewalls. With the correct wireless transmitter, you can protect your network from the most common wireless security risks. Work behind a firewall A firewall is a barrier that checks both data and requests for data that are sent to your network, and discards any suspicious items. Firewalls are available in many varieties, both software and hardware. [. . . ] System information such as the system time and date, and identification information about the computer is displayed. To exit Setup Utility without changing any settings, use the arrow keys to select Exit > Exit Discarding Changes, and then press enter.
Restoring default settings in Setup Utility
The following procedure explains how to restore the Setup Utility default settings. If Setup Utility is not already running, begin at step 1. If Setup Utility is already running, begin at step 2. [. . . ]
DISCLAIMER TO DOWNLOAD THE USER GUIDE HP MINI 210-1180SA Lastmanuals offers a socially driven service of sharing, storing and searching manuals related to use of hardware and software : user guide, owner's manual, quick start guide, technical datasheets...manual HP MINI 210-1180SA