User manual HP OFFICEJET 4350 ALL-IN-ONE
Lastmanuals offers a socially driven service of sharing, storing and searching manuals related to use of hardware and software : user guide, owner's manual, quick start guide, technical datasheets... DON'T FORGET : ALWAYS READ THE USER GUIDE BEFORE BUYING !!!
If this document matches the user guide, instructions manual or user manual, feature sets, schematics you are looking for, download it now. Lastmanuals provides you a fast and easy access to the user manual HP OFFICEJET 4350 ALL-IN-ONE. We hope that this HP OFFICEJET 4350 ALL-IN-ONE user guide will be useful to you.
Lastmanuals help download the user guide HP OFFICEJET 4350 ALL-IN-ONE.
You may also download the following manuals related to this product:
Manual abstract: user guide HP OFFICEJET 4350 ALL-IN-ONE
Detailed instructions for use are in the User's Guide.
[. . . ] HP Officejet 4300 All-in-One series
User Guide
HP Officejet 4300 All-in-One series
User Guide
© Copyright 2006 Hewlett-Packard Development Company, L. P. The information contained herein is subject to change without notice. Reproduction, adaptation or translation without prior written permission is prohibited, except as allowed under copyright laws.
Immigration papers Selective service papers Identification badges, cards, or insignias Governmental stamps: Postage stamps Food stamps Checks or drafts drawn on Governmental agencies Paper currency, traveler's checks, or money orders Certificates of deposit Copyrighted works
11.
Use only with the power adapter supplied by HP. [. . . ] Send & Receive Prints a fax confirmation report for every fax you send and receive.
User Guide
65
Chapter 6
Tip If you choose On Fax Send or Send & Receive, and scan your fax to send from memory, you can include an image of the first page of the fax on the Fax Sent Confirmation report. Press Setup, press 2, and then press 2 again. Select On from the Image on Fax Send Report menu.
Print fax error reports
You can configure the HP All-in-One so that it automatically prints a report when there is an error during transmission or reception. To set the HP All-in-One to print fax error reports automatically 1. This selects Print Report and then selects Fax Error Report. Press to select one of the following, and then press OK.
Send & Receive Off On Fax Send Prints whenever there is any kind of fax error. Prints whenever there is a transmission error.
Fax
On Fax Receive Prints whenever there is a receiving error.
Stop faxing
You can cancel a fax you are sending or receiving at any time. To stop faxing from the control panel Press Cancel on the control panel to stop a fax you are sending or receiving. If the HP All-in-One does not stop faxing, press Cancel again. The HP All-in-One prints any pages it has already started printing and then cancels the remainder of the fax. To cancel a number you are dialing Press Cancel to cancel a number you are currently dialing.
66
HP Officejet 4300 All-in-One series
7
Use the copy features
The HP All-in-One enables you to produce high-quality color and black-and-white copies on a variety of paper types, including transparencies. You can enlarge or reduce the size of an original to fit a specific paper size, adjust the darkness of the copy, and use special features to make high-quality copies of photos. Tip For the best copy performance on standard copy projects, set the paper size to Letter or A4, the paper type to Plain Paper, and the copy quality to Fast. Make a copy Change the copy settings Stop copying
Make a copy
You can make quality copies from the control panel. To make a copy from the control panel 1. Make sure you have paper loaded in the input tray. Load your originals print side down and top first in the center of the document feeder tray. Place the pages so that the top edge of the document goes in first. Press Copy and then do one of the following: Press Start Black to initiate a black-and-white copy job. Press Start Color to initiate a color copy job.
Copy
Note If you have a color original, pressing Start Black produces a blackand-white copy of the color original, while pressing Start Color produces a full-color copy of the color original.
Change the copy settings
You can customize the copy settings of the HP All-in-One to handle nearly any task. When you change copy settings, the changes are for the current copy job only. You must set the changes as defaults for the settings to apply to all future copy jobs. [. . . ] This precaution might be particularly important in rural areas. Note The REN assigned to each terminal device provides an indication of the maximum number of terminals allowed to be connected to a telephone interface. The termination on an interface might consist of any combination of devices subject only to
User Guide
123
Chapter 13 the requirement that the sum of the Ringer Equivalence Numbers of all the devices does not exceed 5. The REN for this product is 0. 1B, based on FCC Part 68 test results.
Technical information
Notice to users in Japan
VCCI-2
Notice to users in the European Economic Area
This product is designed to be connected to the analog Switched Telecommunication Networks (PSTN) of the European Economic Area (EEA) countries/regions. [. . . ]
DISCLAIMER TO DOWNLOAD THE USER GUIDE HP OFFICEJET 4350 ALL-IN-ONE Lastmanuals offers a socially driven service of sharing, storing and searching manuals related to use of hardware and software : user guide, owner's manual, quick start guide, technical datasheets...manual HP OFFICEJET 4350 ALL-IN-ONE

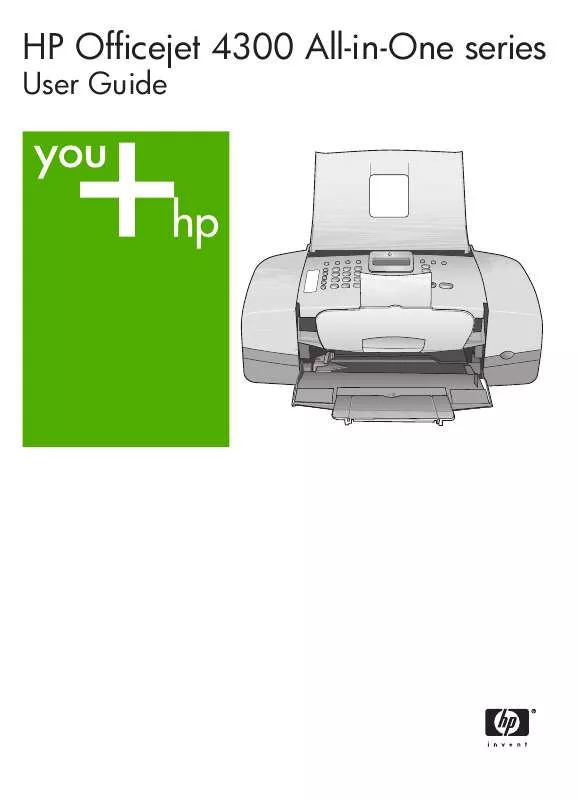
 HP OFFICEJET 4350 ALL-IN-ONE SETUP GUIDE (7211 ko)
HP OFFICEJET 4350 ALL-IN-ONE SETUP GUIDE (7211 ko)
