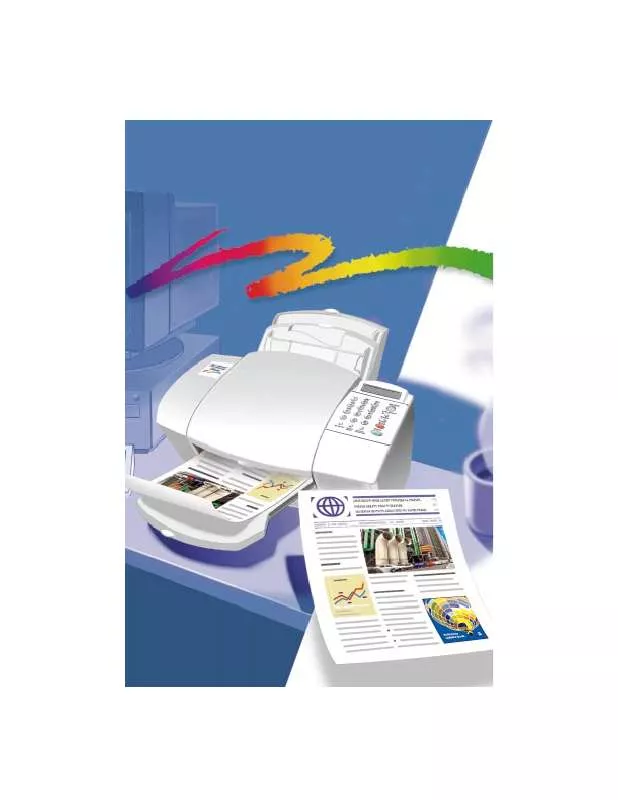User manual HP OFFICEJET 630
Lastmanuals offers a socially driven service of sharing, storing and searching manuals related to use of hardware and software : user guide, owner's manual, quick start guide, technical datasheets... DON'T FORGET : ALWAYS READ THE USER GUIDE BEFORE BUYING !!!
If this document matches the user guide, instructions manual or user manual, feature sets, schematics you are looking for, download it now. Lastmanuals provides you a fast and easy access to the user manual HP OFFICEJET 630. We hope that this HP OFFICEJET 630 user guide will be useful to you.
Lastmanuals help download the user guide HP OFFICEJET 630.
Manual abstract: user guide HP OFFICEJET 630
Detailed instructions for use are in the User's Guide.
[. . . ] © Copyright HewlettPackard Company 1997 All rights are reserved. No part of the document may be photocopied, reproduced, or translated to another language without the prior written consent of HewlettPackard Company. OmniPage® Limited Edition V5. 0 is a U. S. registered trademark of Caere Corporation. [. . . ] If any of the following information has changed since you first installed the software, use the instructions in this section to update your fax receive software settings. Note: If you don't update the software settings, you may not receive faxes properly.
If this information has changed, use the instructions that follow this table:
q
Have you added or removed a distinctive ring feature on your telephone line?Have you added, changed, or removed any phone numbers or fax numbers?Have you changed from a dedicated fax line (no voice calls received) to a shared fax line (receive both voice and fax calls) or vice versa?Have you added or removed an answering machine or computer voicemail feature on the same telephone line that's connected to the HP OfficeJet?Have you added or removed a modem -- either internal to your computer or an external box -- on the same telephone line that's connected to the HP OfficeJet?
q
q
q
q
3-22
To update your fax receive settings in the software:
1 Double-click HP OfficeJet Manager on your Windows desktop. 2 Click HP OfficeJet and select Fax Setup Wizard. 3 Follow the instructions in all of the Fax Setup Wizard screens,
updating where appropriate.
Changing the paper size setting
When you load a different paper size in the paper supply tray, you also need to change the paper size in the Fax Receive settings if you'll be receiving faxes on the new paper. The factory-set paper size to print faxes on is Letter (8. 5 x 11 inches). You can also print faxes on Legal-size paper (8. 5 x 14 inches) or on A4-size paper (210 x 297 mm).
3. Faxing
1 On your Windows desktop, double-click on HP OfficeJet
Manager, then click Fax and select Receive Settings.
2 Select a new paper size in the Load Paper Size section.
Other advanced features for receiving faxes
There are many advanced features available in the software. The best way to learn about these features is to explore them by clicking the tabs in the Receive Fax Settings dialog box. Click the Help button in each of the tabs for more information about the features and settings.
q
To locate the Receive Fax Settings dialog box, double-click on HP OfficeJet Manager on your Windows desktop, click Fax, and select Receive Settings.
3-23
Viewing lists of all sent and received faxes
1 Double-click HP OfficeJet Manager, click Fax, and select Fax
History.
2 Do any of the following:
q
Click the Sent Faxes tab to see a list of all the faxes you've sent from the HP OfficeJet. Both paper faxes and PC faxes (from your software program) are included. Click the Received Faxes tab to see a list of all the faxes you've received, both printed faxes and PC faxes. To print a PC fax, click it once, then click Print Fax. Click the Pending tab to see a list of faxes that are scheduled to be sent at a future time.
q
q
Printing the fax reports
There are two fax reports you may want to print from time to time: the Fax History report, and the Last Fax report.
Fax History report
The Fax History report is a list of the last 30 fax transmissions: both sent and received faxes. Here's how to print this report:
1 Double-click HP OfficeJet Manager, click Fax, and select Fax
History.
2 Click the Settings tab. 3 Click Print Fax History.
Last Fax report
The Last Fax report is factory-set to print automatically if an error occurs while a fax is being sent or received (Error only setting). To change when the Last Fax report is automatically printed, follow steps 1 and 2 above, then click one of the options in the Automatic Report Printing section.
3-24
Adjusting sound volumes
There are three sound volumes you can adjust: the volume of outgoing fax calls (dial tone, ringing, and fax tones), the rings for incoming calls, and the beep sounds for the keypad buttons.
1 On your Windows desktop, double-click HP OfficeJet Manager,
click HP OfficeJet, and select Settings and Maintenance. The Volume tab displays.
2 Adjust the volume of all sounds by making a selection in the
Sound Volume section, which is factory-set to Soft.
3 Adjust the volume of incoming calls by turning the sound on or
off. When Fax machine rings for incoming calls is checked, you'll hear the rings; when the checkbox is blank, you won't hear anything when incoming fax calls are received.
4 Adjust the volume of the button beeps by turning the sound on or
3. [. . . ] Your facsimile complies with the specifications of Part 15 of the Federal Communications Commission rules for a Class B digital device. These specifications provide reasonable protection against such interference in residential installation. However, there is no guarantee that interference will not occur in a particular installation. If the facsimile does cause interference to radio or television reception, which can be determined by turning the facsimile off and on, you can try to eliminate the interference problem by doing one or more of the following.
·Reorient the receiving antenna. [. . . ]
DISCLAIMER TO DOWNLOAD THE USER GUIDE HP OFFICEJET 630 Lastmanuals offers a socially driven service of sharing, storing and searching manuals related to use of hardware and software : user guide, owner's manual, quick start guide, technical datasheets...manual HP OFFICEJET 630