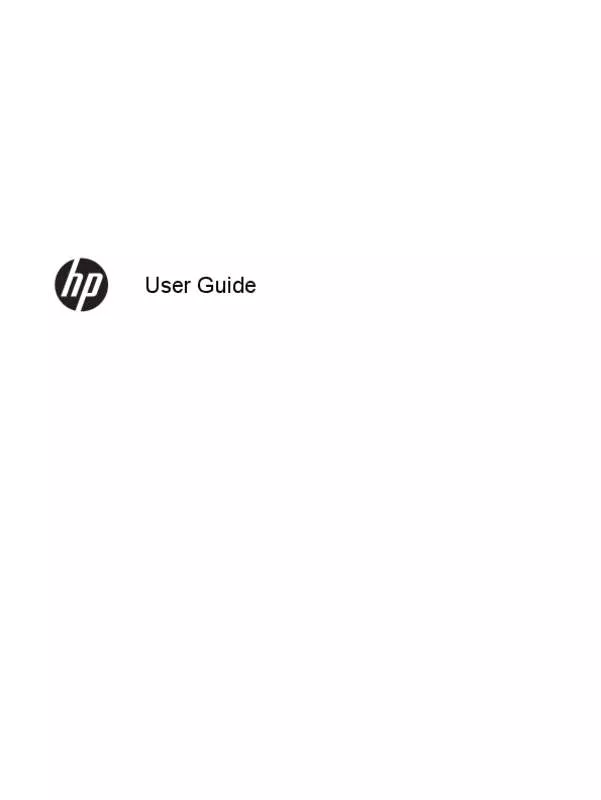User manual HP PAVILION 17-J077SF
Lastmanuals offers a socially driven service of sharing, storing and searching manuals related to use of hardware and software : user guide, owner's manual, quick start guide, technical datasheets... DON'T FORGET : ALWAYS READ THE USER GUIDE BEFORE BUYING !!!
If this document matches the user guide, instructions manual or user manual, feature sets, schematics you are looking for, download it now. Lastmanuals provides you a fast and easy access to the user manual HP PAVILION 17-J077SF. We hope that this HP PAVILION 17-J077SF user guide will be useful to you.
Lastmanuals help download the user guide HP PAVILION 17-J077SF.
Manual abstract: user guide HP PAVILION 17-J077SF
Detailed instructions for use are in the User's Guide.
[. . . ] User Guide
© Copyright 2013 Hewlett-Packard Development Company, L. P. Bluetooth is a trademark owned by its proprietor and used by Hewlett-Packard Company under license. Intel is a trademark of Intel Corporation in the U. S. registered trademarks of Microsoft Corporation. [. . . ] NOTE: If you have set a password to be required on wakeup, you must enter your Windows password before the computer will return to the screen.
Enabling and exiting user-initiated hibernation
You can enable user-initiated Hibernation and change other power settings and timeouts using Power Options. From the Start screen, type power, select Settings, and then select Power Options from the list of applications. In the left pane, click Choose what the power button does. Click Change Settings that are currently unavailable. In the When I press the power button area, select Hibernate. Click Save changes.
To exit Hibernation, briefly press the power button. The power lights turn on and your work returns to the screen where you stopped working. NOTE: If you have set a password to be required on wakeup, you must enter your Windows password before your work will return to the screen.
Setting password protection on wakeup
To set the computer to prompt for a password when the computer exits Sleep or Hibernation, follow these steps: 1. From the Start screen, type power, select Settings, and then select Power Options. In the left pane, click Require a password on wakeup. Click Change Settings that are currently unavailable.
36
Chapter 6 Managing power
4.
Click Require a password (recommended). NOTE: If you need to create a user account password or change your current user account password, click Create or change your user account password, and then follow the onscreen instructions. If you do not need to create or change a user account password, go to step 5.
5.
Click Save changes.
Using the power meter and power settings
The power meter is located on the Windows desktop. The power meter allows you to quickly access power settings and view the remaining battery charge. ● ● To reveal the percentage of remaining battery charge and the current power plan, on the Windows desktop, point over the power meter icon. To use Power Options, or to change the power plan, click the power meter icon and select an item from the list. From the Start screen, you can also type power, select Settings, and then select Power Options.
Different power meter icons indicate whether the computer is running on battery or external power. The icon also reveals a message if the battery has reached a low or critical battery level.
Running on battery power
When a charged battery is in the computer and the computer is not plugged into external power, the computer runs on battery power. If the computer has a charged battery installed and the AC adapter is disconnected from the computer, the computer automatically switches to battery power and the display brightness decreases to conserve battery life. The battery in the computer slowly discharges when the computer is off and unplugged from external power. Computer battery life varies, depending on power management settings, programs running on the computer, display brightness, external devices connected to the computer, and other factors.
Removing a user-replaceable battery
WARNING!To reduce potential safety issues, use only the user-replaceable battery provided with the computer, a replacement battery provided by HP, or a compatible battery purchased from HP. [. . . ] Follow the on-screen instructions.
Changing the computer boot order
If computer does not restart in HP Recovery Manager, you can change the computer boot order, which is the order of devices listed in BIOS where the computer looks for startup information. You can change the selection for an optical drive or a USB flash drive. Insert the HP Recovery media you created. Restart the computer, quickly press esc, and then press f9 for boot options. [. . . ]
DISCLAIMER TO DOWNLOAD THE USER GUIDE HP PAVILION 17-J077SF Lastmanuals offers a socially driven service of sharing, storing and searching manuals related to use of hardware and software : user guide, owner's manual, quick start guide, technical datasheets...manual HP PAVILION 17-J077SF