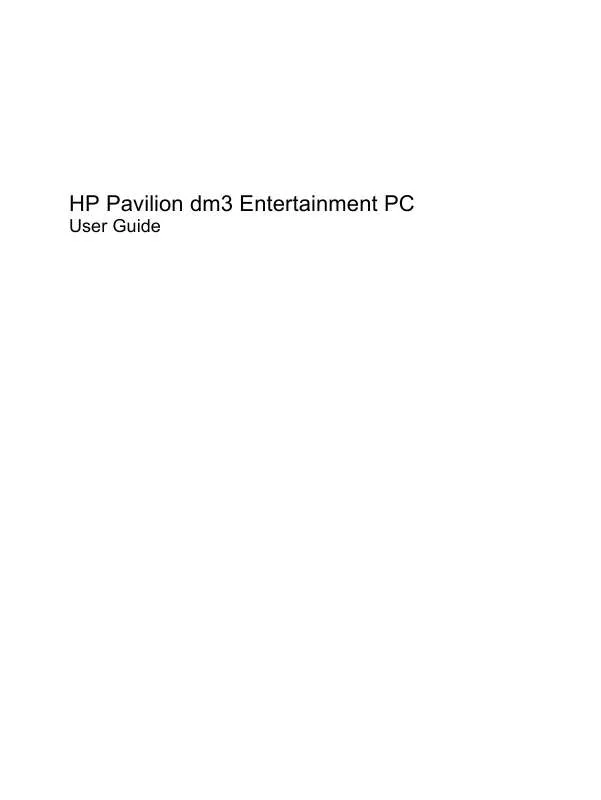User manual HP PAVILION DM3-1105EA
Lastmanuals offers a socially driven service of sharing, storing and searching manuals related to use of hardware and software : user guide, owner's manual, quick start guide, technical datasheets... DON'T FORGET : ALWAYS READ THE USER GUIDE BEFORE BUYING !!!
If this document matches the user guide, instructions manual or user manual, feature sets, schematics you are looking for, download it now. Lastmanuals provides you a fast and easy access to the user manual HP PAVILION DM3-1105EA. We hope that this HP PAVILION DM3-1105EA user guide will be useful to you.
Lastmanuals help download the user guide HP PAVILION DM3-1105EA.
Manual abstract: user guide HP PAVILION DM3-1105EA
Detailed instructions for use are in the User's Guide.
[. . . ] HP Pavilion dm3 Entertainment PC
User Guide
© Copyright 2009 Hewlett-Packard Development Company, L. P. ATI is a trademark of Advanced Micro Devices, Inc. Bluetooth is a trademark owned by its proprietor and used by HewlettPackard Company under license. registered trademarks of Microsoft Corporation. [. . . ] Backlight Comp--Compensates in cases where a subject with a large amount of background light would otherwise be obscured by blooming or silhouetting.
For information about using the webcam, select Start > Help and Support.
38
Chapter 5 Multimedia
6
Power management
Setting power devices
Using power-saving states
The computer has two power-saving states enabled at the factory: Sleep and Hibernation. When Sleep is initiated, the power light blinks and the screen clears. Your work is saved to memory, thereby conserving power and letting you exit Sleep faster than exiting Hibernation. While the computer is in the Sleep state, the power light blinks. If the computer is in the Sleep state for an extended period or if the battery reaches a critical battery level while in the Sleep state, the computer initiates Hibernation. CAUTION: To prevent possible audio and video degradation, loss of audio or video playback functionality, or loss of information, do not initiate Sleep or Hibernation while reading from or writing to a disc or an external media card. NOTE: You cannot initiate any type of networking connection or perform any computer functions while the computer is in the Sleep state or in Hibernation.
Initiating and exiting Sleep
The system is set at the factory to initiate Sleep after 15 minutes of inactivity when running on battery power and 30 minutes of inactivity when running on external power. Power settings and timeouts can be changed using Power Options in Windows® Control Panel. With the computer on, you can initiate Sleep in any of the following ways: Press the Sleep key. Click Start, and then click the Power button. Click Start, click the arrow next to the Shut down button, and then click Sleep.
You can exit Sleep in any of the following ways: Slide the power switch briefly. If the display is closed, open the display. Activate the TouchPad.
When the computer exits Sleep, the power light turns on and your work returns to the screen where you stopped working. NOTE: If you have set a password to be required on wakeup, you must enter your Windows password before your work is returned to the screen.
Setting power devices
39
Initiating and exiting Hibernation
The system is set at the factory to initiate Hibernation after 1, 080 minutes (18 hours) of inactivity when running on battery power, 1, 080 minutes (18 hours) of inactivity when running on external power, or when the battery reaches a critical battery level. Power settings and timeouts can be changed using Power Options in Windows Control Panel. To initiate Hibernation:
Click Start, click the arrow next to the Shut down button, and then click Hibernate.
To exit Hibernation:
Slide the power switch briefly.
The power lights turn on and your work returns to the screen where you stopped working. NOTE: If you have set a password to be required on wakeup, you must enter your Windows password before your work is returned to the screen.
Using the battery meter
The battery meter is located in the notification area, at the far right of the taskbar. The battery meter allows you to quickly access power settings, view remaining battery charge, and select a different power plan. To display the percentage of remaining battery charge and the current power plan, move the pointer over the battery meter icon. To access Power Options, or to change the power plan, click the battery meter icon and select an item from the list.
Different battery meter icons indicate whether the computer is running on battery or external power. The icon also displays a message if the battery has reached a low battery level, critical battery level, or reserve battery level. To hide or display the battery meter icon: 1. [. . . ] You also can create additional restore points to provide increased protection for your system files and settings.
When to create restore points
Before you add or extensively modify software or hardware Periodically, whenever the system is performing optimally
NOTE: If you revert to a restore point and then change your mind, you can reverse the restoration.
Create a system restore point
1. Select Start > Control Panel > System and Security > System. In the left pane, click System Protection. Under Protection settings, select the disk for which you want to create a restore point. [. . . ]
DISCLAIMER TO DOWNLOAD THE USER GUIDE HP PAVILION DM3-1105EA Lastmanuals offers a socially driven service of sharing, storing and searching manuals related to use of hardware and software : user guide, owner's manual, quick start guide, technical datasheets...manual HP PAVILION DM3-1105EA