User manual HP PHOTOSMART 7550 Reference Guide
Lastmanuals offers a socially driven service of sharing, storing and searching manuals related to use of hardware and software : user guide, owner's manual, quick start guide, technical datasheets... DON'T FORGET : ALWAYS READ THE USER GUIDE BEFORE BUYING !!!
If this document matches the user guide, instructions manual or user manual, feature sets, schematics you are looking for, download it now. Lastmanuals provides you a fast and easy access to the user manual HP PHOTOSMART 7550. We hope that this HP PHOTOSMART 7550 user guide will be useful to you.
Lastmanuals help download the user guide HP PHOTOSMART 7550.
You may also download the following manuals related to this product:
Manual abstract: user guide HP PHOTOSMART 7550Reference Guide
Detailed instructions for use are in the User's Guide.
[. . . ] hp photosmart 7550
basics guide
© Copyright 2002 Hewlett-Packard Company All rights are reserved. No part of this document may be photocopied, reproduced, or translated to another language without the prior written consent of Hewlett-Packard Company. The information contained in this document is subject to change without notice. Hewlett-Packard shall not be liable for errors contained herein or for consequential damages in connection with the furnishing, performance, or use of this material. [. . . ] Macintosh 1 Uninstall the printer software. Insert the printer software CD into your computer, select Uninstall from the Installer, then follow the instructions on your computer screen. 2 When the uninstall is complete, restart your computer. 3 Connect the USB cable to the USB port on the back of the printer. For instructions, see the Software Setup & Product Support booklet.
troubleshooting: USB connection problems
31
Problem Windows PC only I have connected my printer using a USB cable, and when I try to print I get a message saying THERE WAS AN ERROR WRITING TO DOT4. Windows PC only When I connect a USB cable between the printer and my computer, the New Hardware Wizard does not appear. (continued on next page)
Possible cause There is a problem with the USB connection.
Solution Try the following: · Unplug the USB cable from the computer, then plug it in again. · Make sure the cable is securely attached to both the computer and to the USB port on the back of the printer. · Restart your computer.
You may not be using Windows 98, 2000, ME, or XP.
Make sure your computer's operating system is Windows 98, 2000, ME, or XP and that your computer is connected to the USB port on the back of the printer using a USB cable.
Your USB cable may not be working or may not be connected properly.
Try the following: · Make sure the USB cable is securely attached to both the computer and to the USB port on the back of the printer. · Disconnect, then reconnect the USB cable from your printer. · Unplug the power cord from the printer, then plug it in again. · If you are still having problems, try using another USB cable. Make sure you are using a USB cable length that is supported by your printer. For more information, see specifications on page 53.
The USB cable is too long.
32
basics guide
Problem (continued from previous page) Windows PC only When I connect a USB cable between the printer and my computer, the New Hardware Wizard does not appear.
Possible cause You may not have USB enabled.
Solution Unplug the power cord and the USB cable from the printer, then plug them in again. OR Try the following: 1 In Windows 98, 2000, or ME, click Start, Settings, Control Panel. In Windows XP, click Start, Control Panel. 2 In Windows 98, 2000, or ME, doubleclick the System icon. In Windows XP, click Performance and Maintenance, then click the System icon. 3 In Windows 98, 2000, or ME, click the Device Manager tab. In Windows XP, click the Hardware tab, then click Device Manager. 4 Click the (+) icon next to the Universal Serial Bus Controller option. If you see a USB host controller and a USB root hub listed, USB is probably enabled. [. . . ] 2 On the Paper Type/Quality panel of the Print dialog box, select Photo Paper as the paper type, then select the specific photo paper. Windows PC · From the application's File menu, select Print, then click Properties to set the correct paper size and type. Macintosh · From the application's File menu, select Page Setup to set the paper size. · From the application's File menu, select Print to set the correct paper type. [. . . ]
DISCLAIMER TO DOWNLOAD THE USER GUIDE HP PHOTOSMART 7550 Lastmanuals offers a socially driven service of sharing, storing and searching manuals related to use of hardware and software : user guide, owner's manual, quick start guide, technical datasheets...manual HP PHOTOSMART 7550

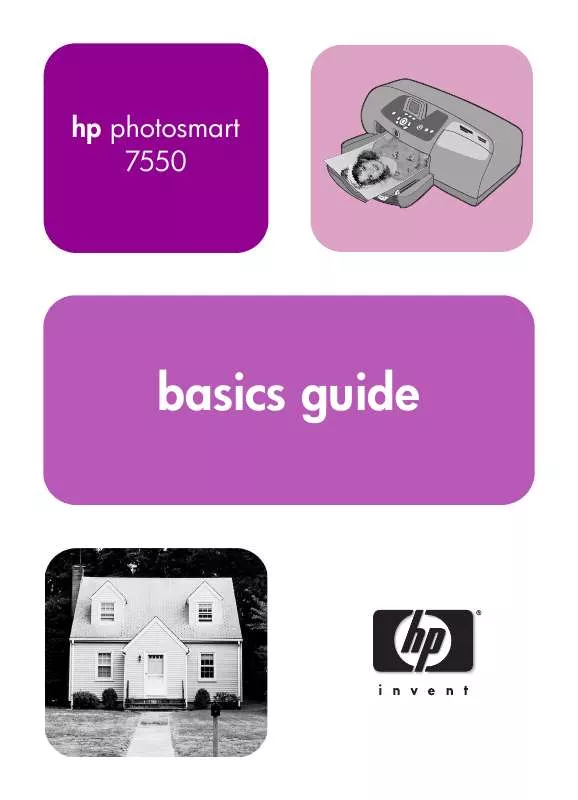
 HP PHOTOSMART 7550 Setup Guide (1036 ko)
HP PHOTOSMART 7550 Setup Guide (1036 ko)
 HP PHOTOSMART 7550 PHOTOSMART 7550 SERIES PRINTER - SETUP GUIDE (1036 ko)
HP PHOTOSMART 7550 PHOTOSMART 7550 SERIES PRINTER - SETUP GUIDE (1036 ko)
